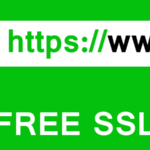1. DNS là gì?
DNS, viết tắt của Domain Name System là một hệ thống hoạt động như sổ danh bạ, bản đồ cho các trang web trên Internet.
DNS là hệ thống bản đồ cho các trang web trên Internet
Ví dụ: <ahref=”https: https://giaosumaytinh.com/=”” “=”” rel=”dofollow” data-cke-saved-href=”https://giaosumaytinh.com/”>giaosumaytinh.com/ là đích đến, với địa chỉ IP của trang là số nhà, để tìm ra phương hướng để bạn kết nối đến giaosumaytinh.com/, bạn cần thông qua một bản đồ để định vị phương hướng đến địa chỉ IP chứa tên miền của Giáo Sư Máy Tính để truy cập, bản đồ đó gọi là DNS.</ahref=”https:>
2. Lợi ích khi đổi DNS
Khi đổi DNS từ DNS gốc sang DNS dịch vụ mang lại các lợi ích như:
– Độ ổn định của DNS dịch vụ sẽ giúp giảm các tình trạng kết nối đến địa chỉ IP của trang web, giúp tăng tốc độ truy cập trang.
– Thông qua server DNS có thể truy cập đến nhiều trang web hơn, không bị nghẽn, không truy cập được.
Đổi DNS có nhiều lợi ích cho việc truy cập web
3. Đổi DNS có nguy hiểm không?
Nếu bạn xài DNS đến từ các nhà cung cấp lớn như Google, Cloudflare,…thì việc đổi DNS không những không gây nguy hiểm mà còn bảo mật hơn khi nhà cung cấp Internet không thể truy cập được các hoạt động duyệt web của bạn.
-800x401.jpg)
Đổi DNS không gây nguy hiểm nếu bạn xài địa chỉ của nhà cung cấp uy tín
4. Danh sách DNS tốc độ cao, bảo mật nên sử dụng
Một số địa chỉ DNS của các nhà cung cấp uy tín bạn có thể sử dụng:
– Google DNS: 8.8.8.8 or 8.8.4.4 (khuyên dùng).
– Cloudflare DNS: 1.1.1.1 (khuyên dùng).
– Open DNS: 208.67.220.220 hoặc 208.67.222.222.
– DNS.Watch: 84.200.69.80 hoặc 84.200.70.40.
– VeriSign Public DNS: 64.6.64.6 hoặc 64.6.65.6.
Một số nhà cung cấp DNS cho bạn sử dụng
5. Cách đổi DNS trên Windows 10,11
– Đổi qua Settings
Bước 1: Vào Settings > Network & Internet.
-800x450.jpg)
Chọn Network & Internet
Bước 2: Bấm Status > Ở phần WiFi chọn Properties > Bấm Edit.
-800x450.jpg)
Ở phần WiFi chọn Properties
Bước 3: Chọn Manual > Xuất hiện cửa sổ mới kéo xuống phần DNS > Nhập DNS ở Preferred DNS và Alternate DNS > Save.
(Preferred DNS là DNS chính, Alternate DNS là DNS phụ khi DNS chính không hoạt động).
-800x450.jpg)
Nhập DNS ở Preferred DNS và Alternate DNS
– Đổi qua Control Panel
Bước 1: Từ thanh tìm kiếm của Windows > Gõ từ khóa “control panel” > Chọn Control Panel.
.jpg)
Vào Control Panel
Bước 2: Cửa sổ Control Panel mở lên, ở phần View by > Chọn Category > Chọn View network status and tasks.
.jpg)
Chọn View network status and tasks
Bước 3: Chọn Wi-Fi ở phần connections, cửa sổ Wi-Fi Status xuất hiện > Chọn Properties.
.jpg)
Chọn Properties để tiếp tục
Bước 4: Chọn tiếp vào phần Internet Protocol Version 4 (TCP/IPv4) > Nhấn vào Properties.
.jpg)
Nhấn vào Properties ở phần Internet Protocol Version 4 (TCP/IPv4)
Bước 5: Bạn check vào ô Use the following DNS sever address (nếu chưa check) > Đổi DNS thủ công bằng cách nhập vào Preferred DNS và Alternate DNS.
.jpg)
Nhập địa chỉ DNS từ danh sách ở trên
Bước 6: Khởi động lại để hoàn tất quá trình.
6. Cách đổi DNS trên máy Mac
Bước 1: Bạn chọn Apple menu (logo hình trái táo) trên góc trái phía trên màn hình > Chọn System Preferences. Cửa sổ System Preferences hiện lên, chọn vào phần Network.
-800x450.jpg)
Chọn vào phần Network
Bước 2: Mở tùy chọn nâng cao cho Network bằng cách click vào Advanced…
-800x450.jpg)
Chọn Advanced…
Bước 3: Chuyển qua tab DNS, chọn biểu tượng dấu cộng “+” lần đầu để thêm Preferred DNS.
-800x450.jpg)
Thêm Preferred DNS
Bước 4: Chọn biểu tượng dấu cộng “+” thêm lần nữa để thêm Altemnate DNS > Click OK và Apply để lưu lại thay đổi.
-800x450.jpg)
Thêm Altemnate DNS
2. SỬ DỤNG PHẦN MỀM
LINK TẢI VỀ :
giaosumaytinh.com chúc các bạn thành công !
.