Khi bạn nhận được công việc đo đạc mới, tại một nơi xa lạ mà bạn chưa từng tới hoặc chưa nắm bắt được địa hình khu đo như thế nào. Vì vậy nên công tác xác định đơn giá, cũng như lập phương án, kế hoạch đo đạc gặp nhiều khó khăn. Giải pháp đặt ra cho vấn đề này là xác định vị trí cụ thể khu đo thông qua ảnh vệ tinh bằng các phần mềm chuyên ngành, để có cái nhìn khái quát và trực quan nhất về khu đo. Có rất nhiều phương pháp để đưa toạ độ lên ảnh vệ tinh, hôm nay THC sẽ hướng dẫn các bạn cách đưa toạ độ lên Google Earth bằng phần mềm DPSurvey và tạo file .KML để có thể sử dụng trực tiếp trên các thiết bị di động
1. Các phần mềm cần cài đặt để sử dụng.
- Phần mềm DPSurvey
- Phần mềm Google Earth Pro (trên máy tính)
- Phần mềm Google Earth (trên thiết bị di động)
2. Hướng dẫn đưa toạ độ lên Google Maps hoặc Google Earth
Đầu tiên ta khởi động phần mềm DPSurvey trên máy tính
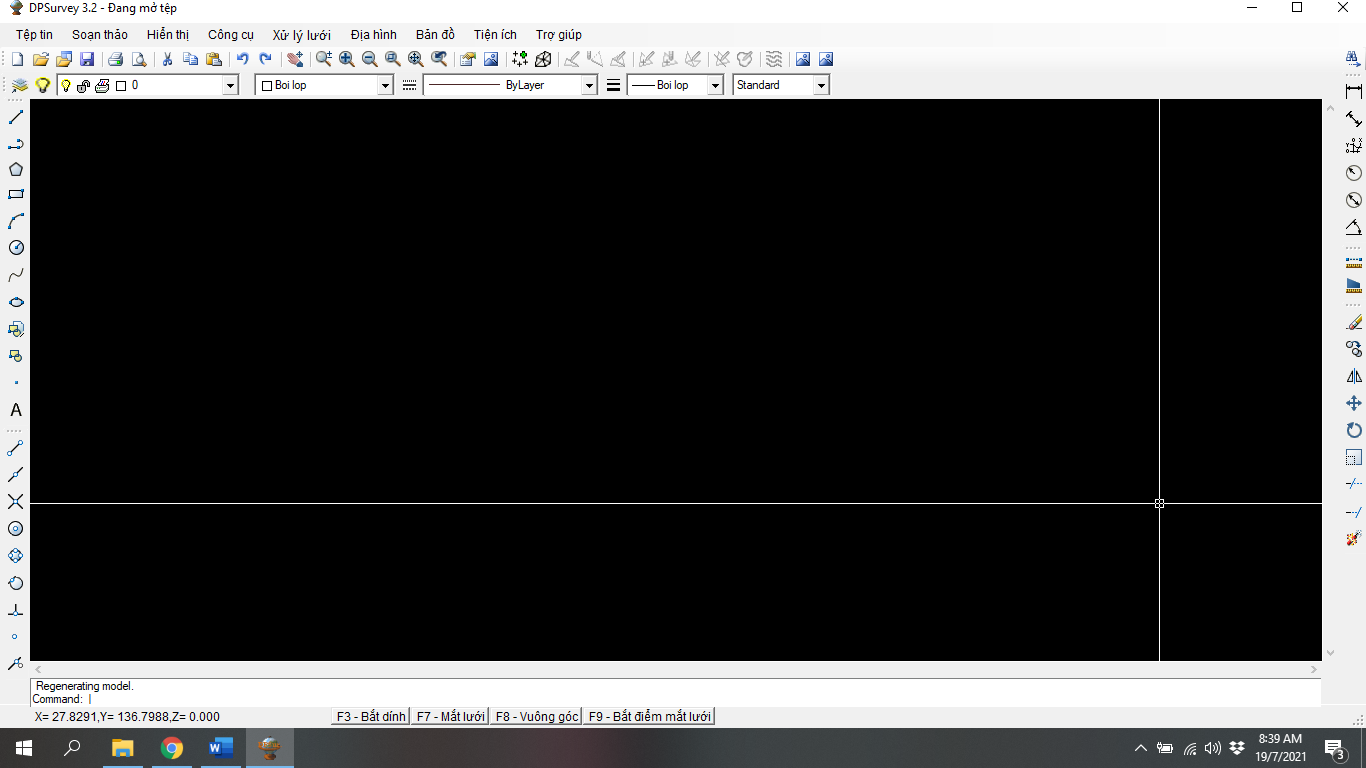
Sau đó tại trang Tiện ích ta chọn Chuyển đổi toạ độ, tiếp tục chọn Xem điểm đo trên Google Maps hoặc Earth.
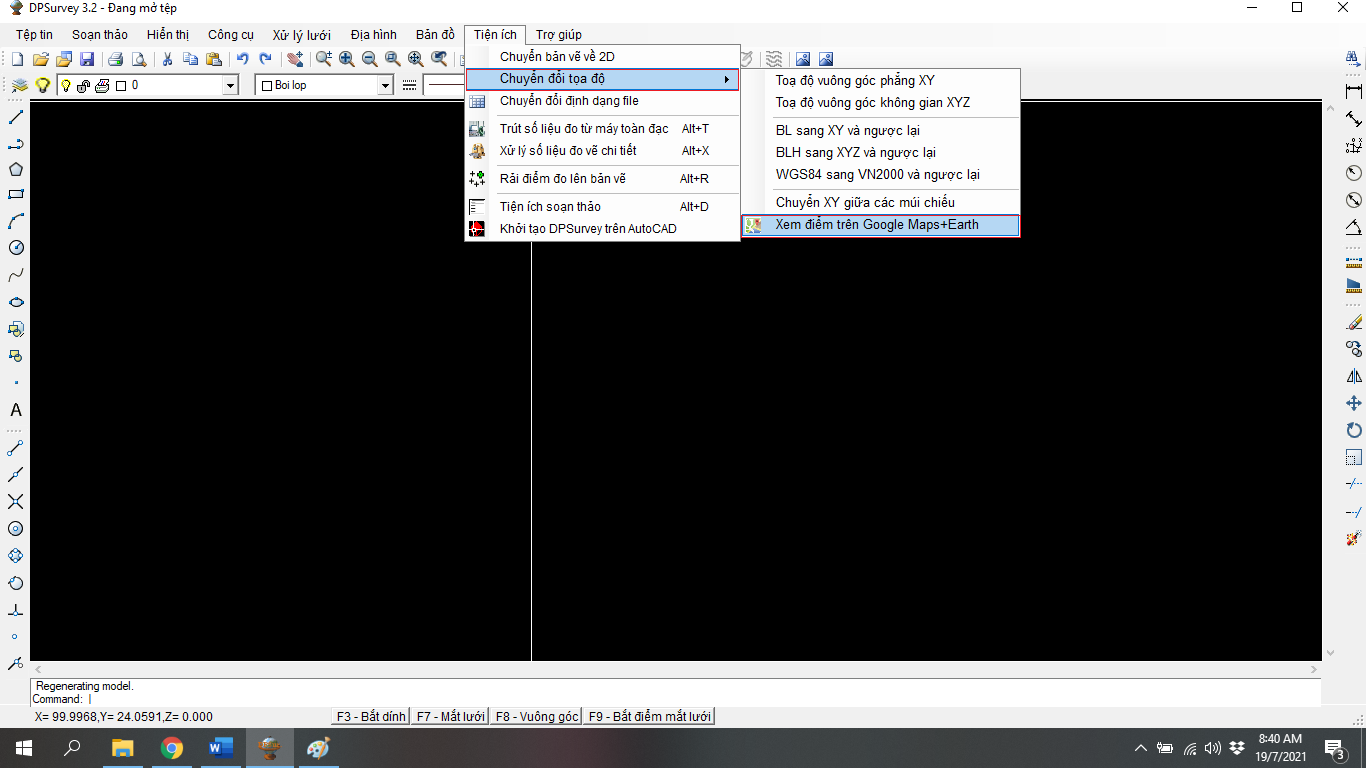
Xuất hiện bảng mới, ta tiến hành nhập toạ độ vào bằng cách load file số liệu đã tạo sẵn hoặc nhập tay
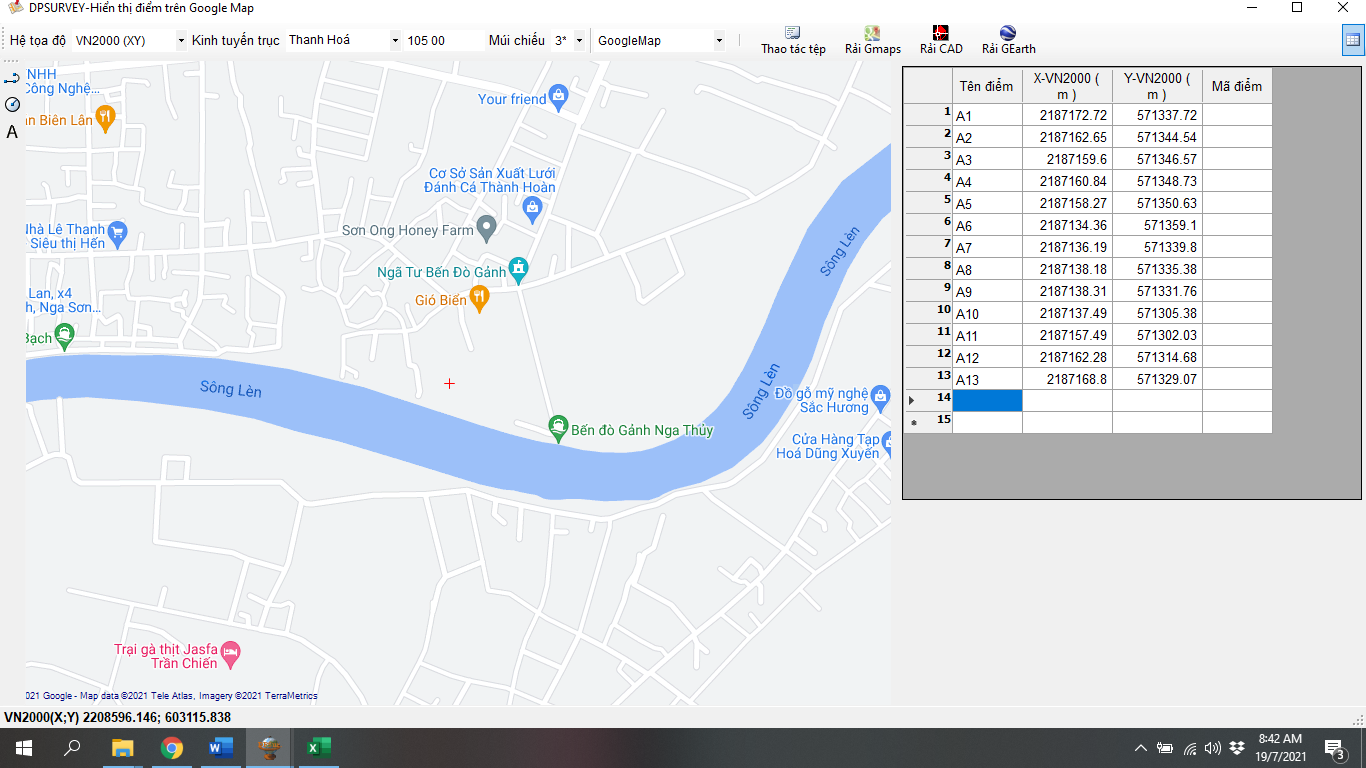
Sau khi nhập toạ độ vào bảng xong ta có 2 tuỳ chọn rải toạ độ lên Google Maps hoặc Google Earth.
C1: Rải toạ độ lên Google Maps
Nhập toạ độ vào bảng xong ta bấm chọn Rải Gmaps. Trên màn hình sẽ hiển thị vị trí các điểm toạ độ đã nhập trên nền Google Maps
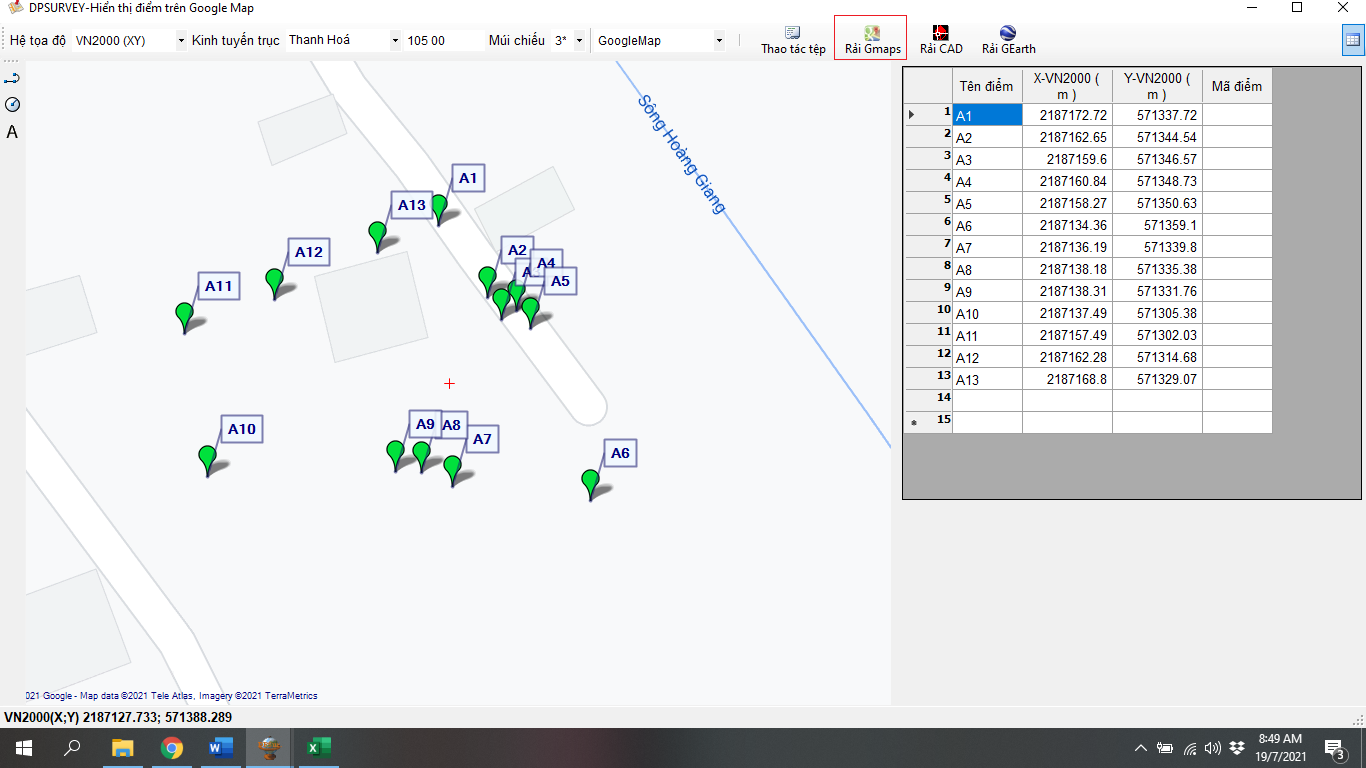
C2: Rải toạ độ lên Google Earth
Sau khi nhập toạ độ vào bảng xong ta chọn Rải Gearth. Phần mềm Google Earth Pro trên máy tính của bạn sẽ được khởi động và toạ độ điểm của bạn sẽ được hiển thị trên màn hình.

3. Cách tạo file .KML
Để tiện lợi cho việc di chuyển, việc sử dụng các thiết bị di động như Smartphone là rất cần thiết. Vì vậy để có thể mở trên điện thoại thông minh ta cần lưu dữ liệu dưới dạng .KML thao tác như sau:
Trên phần mềm Google Earth Pro trên máy tính, tại dòng KML.kml trong mục Giao diện tạm thời, ta click chuột phải chọn Lưu địa điểm dưới dạng
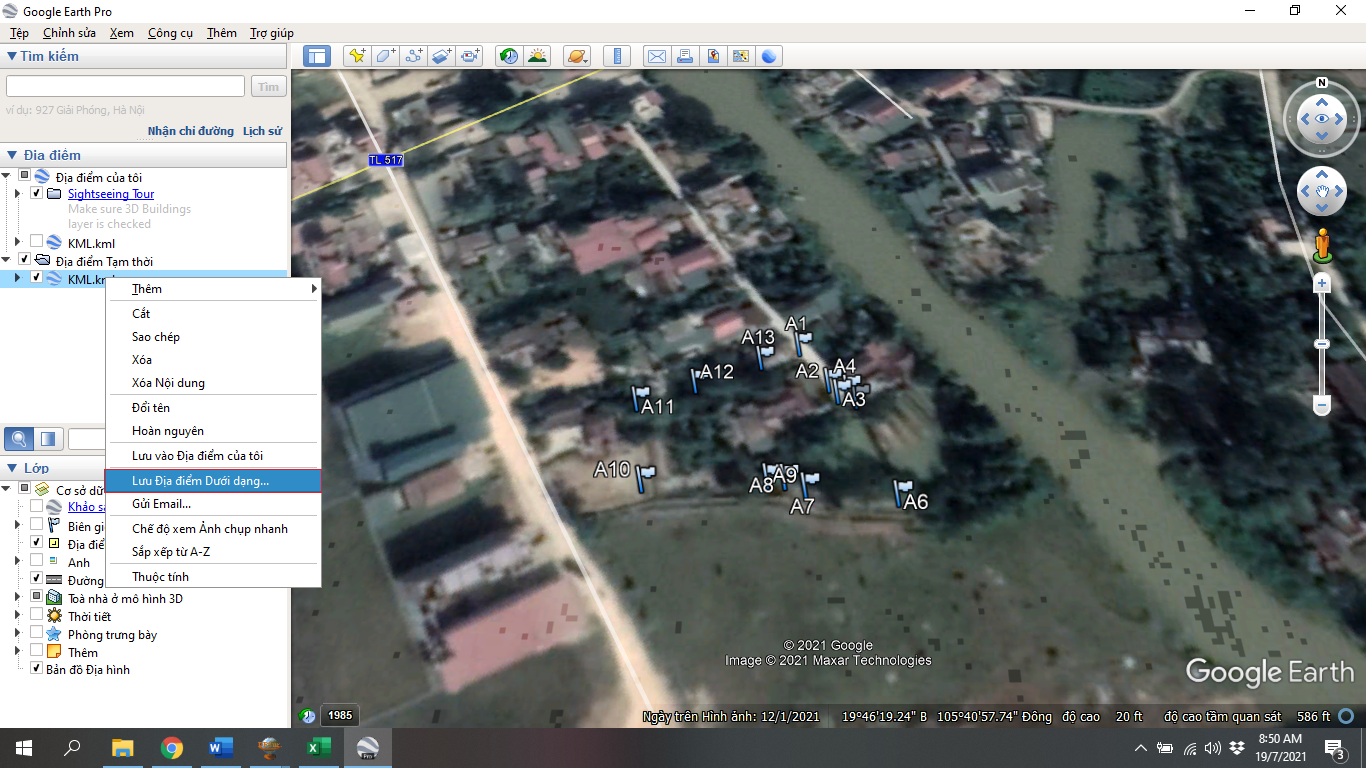
Khi đó sẽ xuất hiện ra vị trí bạn muốn lưu tệp, tiến hành đặt tên và chọn định dạng cho file (có thể chọn định dạng .KML hoặc .KMZ).

Sau đó chọn Save, vậy là file toạ độ của bạn đã được lưu thành công
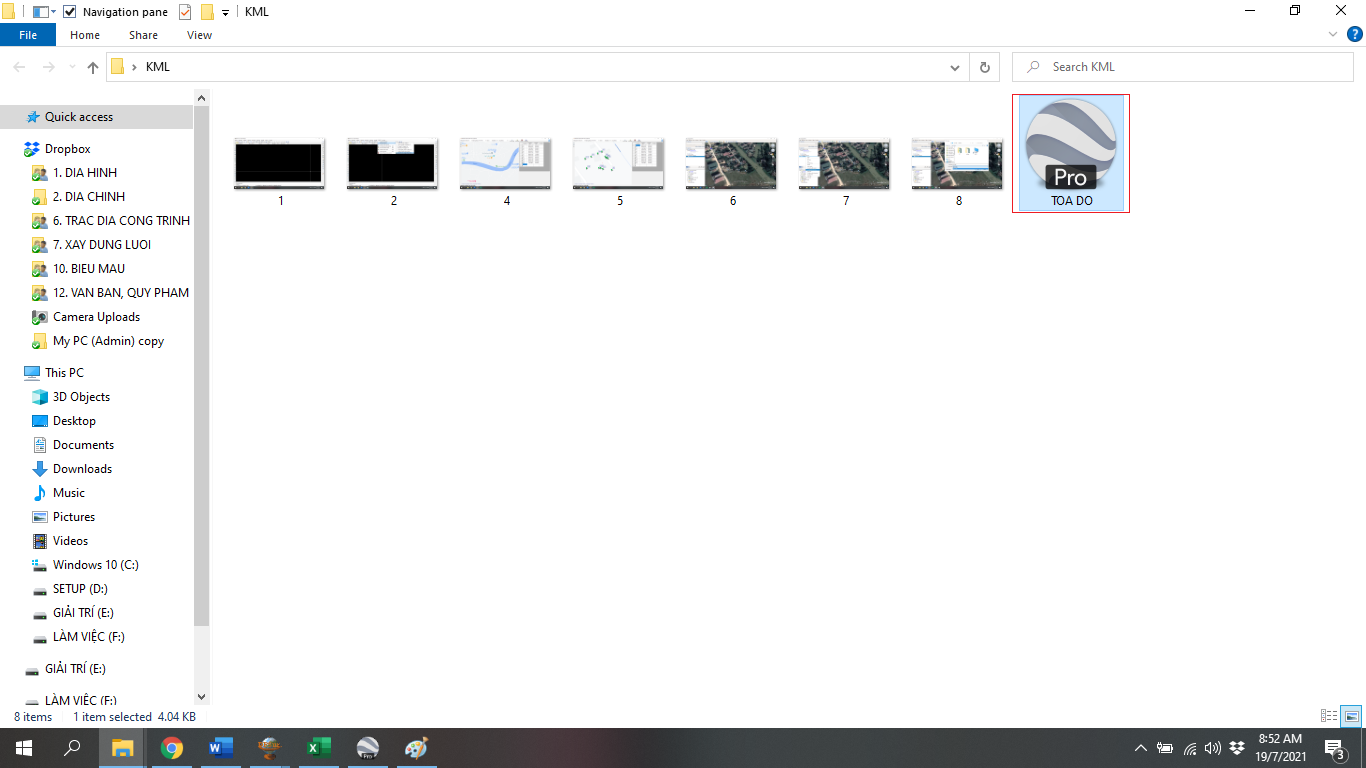
Bạn có thể lưu file toạ độ dạng KML này vào điện thoại và mở trực tiếp trên ứng dụng Google Earth. Chúc các bạn thành công




