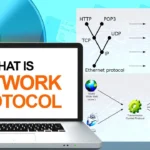1. Driver là gì? Dùng để làm gì?
Máy tính có 2 phần cơ bản: Phần cứng và phần mềm. Để kết nối phần cứng và phần mềm người ta cần 1 “cầu nối”, đó chính là Driver.
Driver là môi trường giúp cho hệ điều hành tương tác với phần cứng của máy tính, làm nhiệm vụ thông dịch qua lại giữa hệ điều hành và phần cứng máy tính.
Nếu không có Driver hoặc Driver không đúng với thiết bị thì hệ điều hành sẽ không thể nhận ra các thiết bị từ phần cứng, dẫn đến các phần cứng đó không sử dụng được.
2. Giới thiệu về phần mềm Driver Booster
Driver Booster là một trong những phần mềm hỗ trợ bạn cài đặt, cập nhật driver tự động.
Thay vì trước đây phải thao tác bằng tay để cập nhật và tìm kiếm, sửa chữa driver bị lỗi thì với Driver Booster chỉ cần tải về máy và cài đặt, phần còn lại phần mềm sẽ thay bạn thực hiện.
Driver Booster gồm có phiên bản miễn phí (Free) và bản trả phí Driver Booster Pro với các tính năng nâng cấp hơn, tùy vào nhu cầu sử dụng bạn chọn cho mình bản phù hợp để tải về.

Phần mềm Driver Booster
– Các tính năng nổi bật:
+ Giao diện Driver Booster đơn giản và dễ sử dụng.
+ Có phiên bản miễn phí.
+ Có tùy chọn Game Boost để giúp dừng các tiến trình và dịch vụ không cần thiết, giúp giải phóng RAM và tăng tốc máy tính.
+ Tự động quét và cập nhật driver, hỗ trợ hầu hết các phiên bản Windows.
+ Hỗ trợ 3.000.000 driver với phiên bản miễn phí và hỗ trợ hơn 3.500.000 driver với bản trả phí.
+ Cập nhật driver nhanh chỉ cần một lần click chuột.
+ Phần mềm cho phép sao lưu driver thiết bị trước khi cập nhật để nếu có sự cố nào xảy ra thì có thể khôi phục về phiên bản driver trước đó.

Driver là một phần mềm quan trọng giúp cập nhật và sửa lỗi kịp thời
– Lý do nên sử dụng Driver Booster:
Driver có vai trò rất quan trọng, giúp phần cứng máy tính hoạt động mượt hơn.
Phần mềm Driver Booster có các tính năng giúp cập nhật và sửa chữa driver tự động. Ngoài ra, phần mềm còn hỗ trợ sao lưu driver trước khi cập nhật, phòng trường hợp nếu có sự cố xảy ra, người dùng có thể khôi phục về phiên bản trước đó.
Đây là một phần mềm dễ sử dụng và rất an toàn cho máy tính, bạn có thể yên tâm nhé!
. Cách tải, cài đặt Driver Booster
Bước 1: Đầu tiên bạn cần tải phần mềm Driver Booster về cho máy tính
Driver Booster có hai phiên bản để bạn lựa chọn: Driver Booster Free và Driver Booster Pro.
Theo mình thì bạn chỉ cần tải bản miễn phí là đủ để sử dụng nếu không cần những yêu cầu cao hơn.

Tải phần mềm Driver Booster
Bước 2: Sau khi tải về, bạn mở file vừa tải và nhấn Install để tiến hành cài đặt.

Nhấn Install để tiến hành cài đặt
Bước 3: Tick chọn No, thanks > Chọn Next.

Chọn No, thanks và chọn Next
Bước 4: Hệ thống sẽ yêu cầu bạn nhập email để đăng ký và nhận những thông tin mới nhất từ nhà phát hành.
Bạn có thể để lai email, đăng ký hoặc nhấn chọn No, thanks để bỏ qua. Sau đó máy sẽ tiến hành cài đặt phần mềm.

Nhấn chọn No, thanks
4. Cách sử dụng Driver Booster để cài đặt, cập nhật Driver tự động
Bước 1: Khi cài đặt xong, bạn khởi động phần mềm lên > Nhấn Scan và chờ một lát để Driver Booster tự động quét các Driver trên máy bạn.

Nhấn Scan để quét tự động các Driver trên máy
Bước 2: Tiến hành Update để cập nhật Driver mới nhất về máy bằng cách nhấn vào Update Now để cập nhật tất cả Driver được chọn.
Bạn cũng có thể chọn Update từng Driver cho máy đều được.

Nhấn vào Update Now để cập nhật tất cả Driver
Bước 3: Bạn chờ quá trình này chạy xong là thao tác đã hoàn thành.
Nếu quá trình này diễn ra lâu, bạn có thể tick chọn Automatically reboot PC để khởi động lại máy hoặc Automatically shut down PC để tự động tắt máy sau khi cài xong.

Có thể chọn khởi động lại máy hoặc tự tắt máy sau khi cài xong
Bước 4: Khi màn hình cho kết quả như trong hình sau nghĩa là tất cả Driver trên máy bạn đã được cập nhật và bạn có thể sử dụng bình thường.

Tất cả Driver trên máy bạn đã được cập nhật
Giáo sư máy tính ! Chúc các bạn thành công !