Chống lại một cuộc tấn công từ hacker là một trong những trách nhiệm quan trọng nhất mà một quản trị viên hệ thống phải thực hiện. Điều này đặc biệt cần đối với các trang web có chứa thông tin khách hàng nhạy cảm và số lượng lớn người dùng. Vì vậy, điều quan trọng đối với một quản trị viên hệ thống là cần thực hiện các biện pháp chủ động để tìm và sửa chữa lỗ hổng trong các trang web của họ.
Một công cụ có thể quét các trang web để tìm các lỗ hổng bảo mật là Vega Vulnerability Scanner. Đây là phần mềm kiểm tra web miễn phí, mã nguồn mở được phát triển bởi công ty an ninh Subgraph. Công cụ này có một số tính năng thú vị như máy quét proxy, nhưng bài viết sẽ tập trung vào khía cạnh kiểm tra bảo mật tự động có thể giúp tìm và xác thực SQL injection, lỗ hổng cross-site scripting (XSS), vô tình tiết lộ thông tin nhạy cảm và nhiều lỗ hổng khác.
Có những trình quét ứng dụng web tương tự như Vega như Burp Suite Scanner của Portswigger và Security Scanner của Netsparker cả hai đều có các trình quét lỗ hổng bảo mật cao cấp nhưng trình quét của Vega có thể thực hiện nhiều tác vụ giống như vậy mà hoàn toàn miễn phí. Trình quét của Vega giúp việc tìm kiếm và hiểu được mức độ nghiêm trọng của các lỗ hổng trong ứng dụng web bằng cách hiển thị rõ ràng và ngắn gọn các tài nguyên hữu ích trong mỗi lần quét.
Bước 1: Cài đặt Vega
Vì Vega Vulnerability Scanner thường được cài đặt sẵn trên hầu hết các phiên bản của Kali Linux, do vậy bạn nên sử dụng hệ thống Kali. Nếu không chắc hệ thống Kali đã thiết lập Vega hay chưa, bạn có thể chạy lệnh apt-get như trong của sổ terminal bên dưới. Người dùng sẽ nhận được một thông báo nói rằng nó đã được cài đặt nếu đã nó, và nếu không, sử dụng lệnh này để cài đặt.
apt-get update && apt-get install vega

Nếu đang sử dụng BlackArch, bạn có thể cài đặt Vega Vulnerability Scanner với lệnh dưới đây. BlackArch không sử dụng trình quản lý gói APT, vì vậy người dùng nên sử dụng Pacman.
pacman -S vega
Bước 2: Khởi động Vega
Trong Kali Linux, các công cụ được tự động sắp xếp thành các danh mục, do đó hãy nhấp vào “Applications“, sau đó di chuột qua danh mục “Web Application Analysis” và nhấp vào “Vega“. Tùy thuộc việc sử dụng các phiên bản Kali như XFCE, trình đơn Applications có thể trông hơi khác. Bạn cũng có thể chỉ cần tìm kiếm “Vega” từ màn hình “Show Applications“.
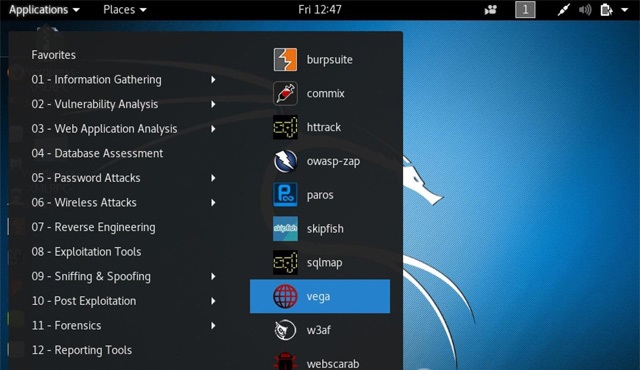
Bước 3: Cấu hình Vega
Sau khi khởi động ứng dụng lần đầu, bạn nên xem các tùy chọn có sẵn. Ở góc trên cùng bên trái, hãy nhấp vào trình đơn “Window“, sau đó xem “Preferences“.
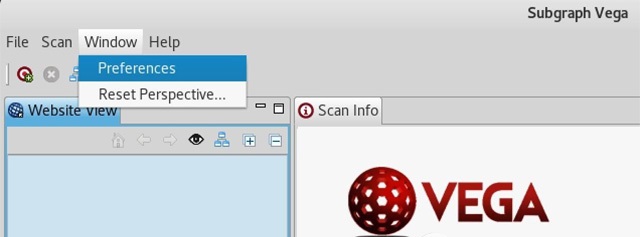
Yêu cầu HTTP Proxy Vega (Tùy chọn)
Nếu muốn ẩn danh quét Vega và proxy tất cả các kết nối, hãy chọn tùy chọn “Enable SOCKS proxy” dưới General và nhập một địa chỉ proxy và cổng. Nếu đang sử dụng Tor, nhập địa chỉ Tor mặc định và cổng (127.0.0.1:9050). Điều này sẽ giúp che giấu nguồn quét. Nếu đang sử dụng dịch vụ proxy miễn phí hoặc cao cấp, hãy chọn địa chỉ và cổng bạn muốn.
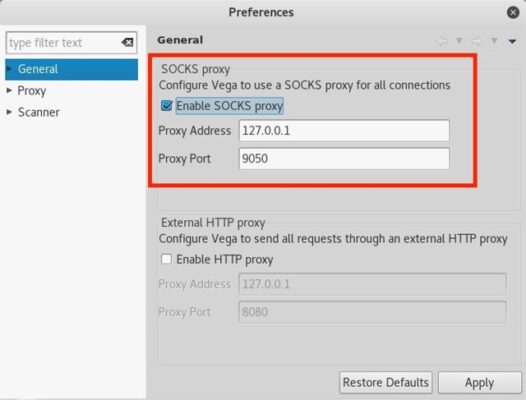
Sử dụng User Agent của Tor (Tùy chọn)
Nếu quyết định quét Vega qua Tor, bạn cũng có thể cân nhắc thay đổi user agent của Vega thành user agent của trình duyệt Tor. Điều này sẽ giúp người dùng truy cập vào một số trang web (nhưng không phải tất cả) chặn các yêu cầu của Tor HTTP.
Để sửa đổi user agent Vega, hãy click vào danh mục “Scanner” và nhập vào user agent của Tor Browser bên cạnh User-Agent, sau đó nhấp vào “Apply” và “OK” để lưu các thay đổi. Bên dưới là user agent Tor Browser hiện tại kể từ tháng 2 năm 2018.
Mozilla/5.0 (Windows NT 6.1; rv:52.0) Gecko/20100101 Firefox/52.0
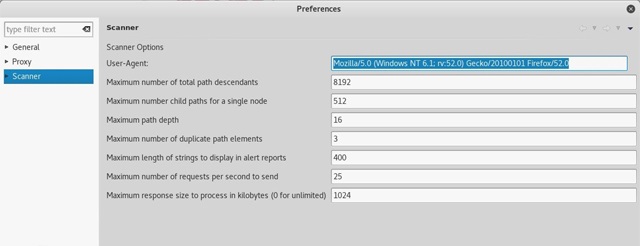
User agent của Tor Browser sẽ thay đổi theo mọi cập nhật Tor Browser chính. Để tìm user agent mới nhất, hãy mở một Tor Browser mới nhất và nhập about:config vào thanh URL. Nếu thấy một cảnh báo cảnh báo, hãy chọn “I accept the risk“, sau đó nhập useragent.override vào thanh tìm kiếm.
Click đúp vào mục nhập hiển thị, cho phép người dùng sao chép chuỗi user-agent. Ngoài ra, bạn cũng có thể nhấp chuột phải và chọn “Copy“.
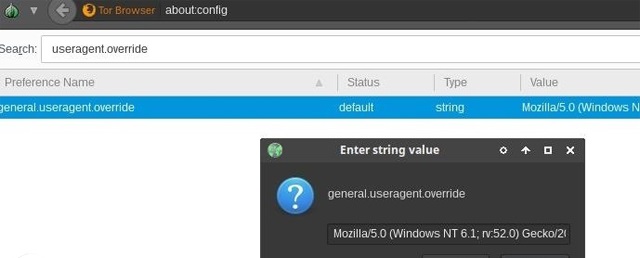
Yêu cầu HTTP trung bình (Tùy chọn)
Một thứ khác trong trình đơn Scanner mà người dùng có thể muốn sửa đổi là tùy chọn Maximum number of requests per second to send. Theo mặc định, phần mềm được thiết lập là 25 yêu cầu/giây.
Tùy thuộc vào kịch bản, yêu cầu trên mỗi giây này có thể là quá nhiều hoặc quá ít. Giả sử bạn có quyền quét một trang web với Vega, mười yêu cầu mỗi giây có lẽ là con số thích hợp để bắt đầu. Với các trang web bạn sở hữu, 100 yêu cầu mỗi giây có thể phù hợp hơn. Số lượng yêu cầu này hoàn toàn tùy thuộc vào người dùng.
Bạn sẽ không nhận thấy sự gia tăng sức mạnh xử lý bằng cách sử dụng nhiều yêu cầu mỗi giây, do đó để an toàn nên thiết lập con số đó cao hơn. Vega không phải là một công cụ DDoS, băng thông Internet và băng thông của trang web sẽ tự động giảm bớt yêu cầu.
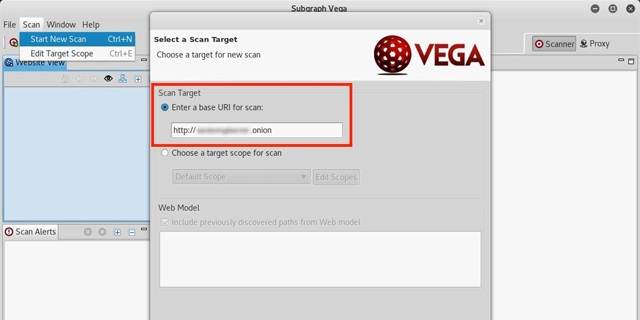
Các thiết lập Listener trong “Proxy” là các tùy chọn không liên quan đến các trình quét. Tùy chọn “Debug” trong phần Scanner dành cho các nhà phát triển Vega.
Bước 4: Quét trang web với Vega
Bây giờ, Vega đã được cài đặt và cấu hình, bạn có thể bắt đầu quét trang web. Để bắt đầu quét, mở menu “Scan” ở trên cùng bên trái và click vào “Start New Scan“. Cửa sổ Select a Scan Target sẽ hiện ra, nhập URL muốn quét vào hộp bên dưới Scan Target, sau đó nhấn “Next“.
Vega có hàng chục module được thiết kế để tìm kiếm một loạt các lỗ hổng máy chủ web phổ biến như các lỗ hổng SQL, XSS và XML injection. Nếu muốn kích hoạt tất cả các module quét, chỉ cần chọn tất cả và click vào “Finish” để bắt đầu quét trang web. Nếu không, bỏ chọn các module bạn không quan tâm trong lần chạy đầu tiên.
Lưu ý: Nếu không cần phải điều chỉnh các tùy chọn Authentication Options hoặc Parameters, chỉ cần chọn”Finish” sau khi chọn các module.
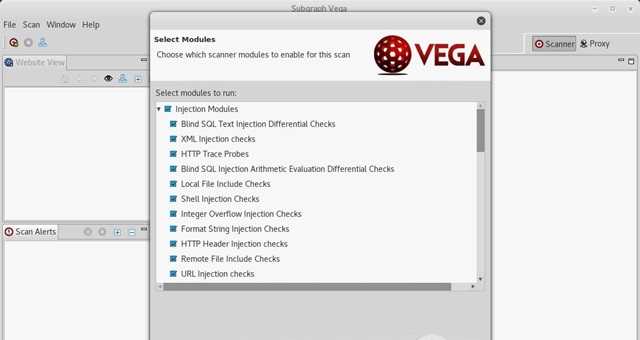
Việc quét này có thể mất từ 2 đến 8 giờ để hoàn thành tùy thuộc vào kích thước của trang web và yêu cầu mỗi giây đã đặt trước đó. Người dùng biết quá trình quét đã bắt đầu khi trang web xuất hiện trong tab Scan Alerts. Khi quá trình quét hoàn tất, bạn sẽ nhận được báo cáo chi tiết về các lỗ hổng bảo mật được tìm thấy.
Bước 5: Giải thích thông báo của Vega
Khi quá trình quét hoàn tất, Vega sẽ trình bày rõ ràng và ngắn gọn bản tóm tắt các cảnh báo. Nếu Vega báo cáo về các lỗ hổng ở mức “High”, người dùng không cần phải hoảng sợ. Các module của Vega rất nhạy cảm và đôi khi tạo ra các cảnh báo sai tích cực đối với các lỗ hổng mà có thể không thực sự tồn tại. Đôi khi điều này không phải là điều xấu. Do đó, bạn nên lược qua báo cáo và kiểm tra từng cảnh báo một cách thủ công.
Vega thực hiện một công việc tuyệt vời để giải thích ý nghĩa của mỗi cảnh báo, ảnh hưởng của chúng đến trang web và cách khắc phục các lỗ hổng. Nó cũng bao gồm các tài liệu tham khảo hữu ích có thể giúp người dùng hiểu rõ hơn về cách đối phó với các lỗ hổng. Click vào một trong các cảnh báo sẽ hiển thị hàng tấn thông tin hữu ích.
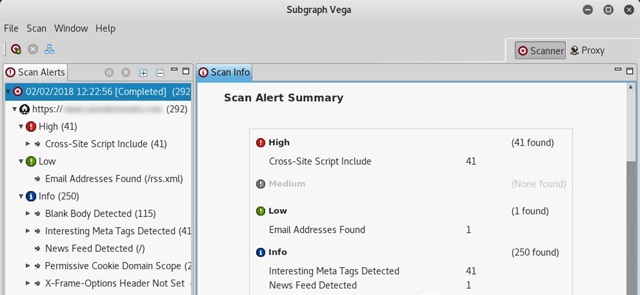
Vega là một công cụ tuyệt vời để giúp các nhà nghiên cứu bảo mật hiểu rõ hơn về đánh giá bảo mật Pentest. Với nhiều sự lựa chọn module cho phép ngay cả những người dùng mới cũng có thể đào sâu vào các nguy cơ tiềm ẩn an ninh và đánh giá mức độ nghiêm trọng của nó đến các trang web. Bất cứ ai quan tâm đến việc nâng cao tính bảo mật của trang web và tăng cường các kỹ năng hacking trên web thì sẽ thích Vega và tính dễ sử dụng của nó.






