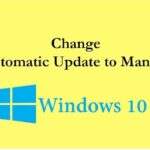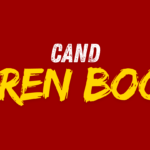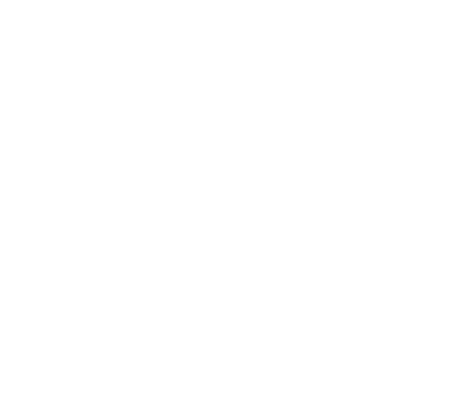Khôi phục dữ liệu, Password, Windows
Phá Password Windows, Reset mật khẩu Win XP/ 7/ 8/ 10/ 11 khi quên
Trước tiên, để thực hiện quá trình phá mật khẩu bằng phần mềm Hiren’s Boot, bạn cần phải tạo cho mình một USB Hiren’s Boot cứu hộ. Tiếp theo, thực hiện khởi động vào WinPE từ USB. Bằng cách nhấn nút nguồn bật máy tính. Trong lúc khởi động bạn nhấn nhanh phím tắt tùy chọn Boot (khởi động) để chọn Boot cứu hộ từ USB.
Khi vào được Mini Windows (WinPE), hãy click đến phần Start menu => Security => Password => mở phần mềm NT Password Edit (NTPWEdit). Chọn tiếp mở giao diện Path to SAM file.
Danh sách các tài khoản trong máy tính sẽ hiện ra. Bây giờ chỉ cần chọn vào tài khoản mà bạn muốn phá mật khẩu => chọn Change password.
Nhập vào mật khẩu mới cho tài khoản của mình ở 2 ô hiện ra. Nếu bạn muốn loại bỏ không dùng mật khẩu đăng nhập luôn thì bỏ trống và Enter.
Tới đây, quá trình phá mật khẩu máy tính Windows 10 đã hoàn tất. Bạn hãy khởi động lại máy tính của mình và sử dụng lại bình thường.
Hình từ bản PE của Hirent Boot về gỡ password:
Cách Reset Lại Mật Khẩu Máy Tính
Nếu bạn đang sử dụng máy tính cá nhân và bạn ko muốn cho con cái của mình nghịch vào máy để chơi game quên đi việc học hay bạn muốn không cho người khác thể truy cập vào máy của mình để khai thác các thông tin cá nhân hoặc lấy đi những tài liệu quan trọng thì việc đặt mật khẩu để bảo vệ cho chiếc máy tính là điều vô cùng cần thiết.
Nhưng nếu bạn đặt 1 khẩu dài hoặc khó nhớ thì bỗng vào 1 ngày đẹp trời nào đó bạn vô tình quên đi mật khẩu đó và rồi bạn sẽ tự hỏi phải làm cách nào để reset lại mật khẩu. Hôm nay mình sẽ hướng dẫn các bạn cách để reset mật khẩu máy tính. Các bạn cùng mình tìm hiểu nhé.
Cách 1: Cách đầu tiên đó là dùng USB Boot để reset lại mật khẩu
Việc đầu tiên các bạn cần làm là chuẩn bị 1 USB Boot.
- Bạn cắm USB Boot vào máy tính và khởi động USB Boot lên.
- Truy cập vào “Mini Windows 10” để có thể sử dụng được tool reset mật khẩu.
- Sau khi đã vào được Mini Win 10 thì 1 cửa sổ DLC Menu sẽ hiện lên. Nếu không thấy xuất hiện cửa sổ Menu DLC thì bạn có thể nhấn đúp vào biểu tượng DLC Menu ở màn hình để gọi cửa sổ đó lên.
- Ở cửa Menu DLC, bạn tìm tới mục “Password Remove” và ấn chọn.
- Ở cửa sổ “Password” mới hiện lên. Bạn nhấn chọn mục “Password Resetter” để tiến hành Reset lại mật khẩu.
- 1 cửa sổ có tên là “Admin Password Resetter” sẽ hiện lên. Ở Step 1 các bạn chọn đúng phiên bản Windows mà có tài khoản cần reset mật khẩu. Nếu bạn có từ 2 hệ điều hành Windows trong máy trở lên thì mới cần chú ý đến Step 1 còn bạn chỉ có 1 hệ điều hành Windows thì có thể bỏ qua.
- Ở Step 2 các bạn chú ý là phải chọn đúng tài khoản cần reset lại mật khẩu. Sau khi đã chọn đúng các thông tin ở Step 1 và 2, bạn ấn vào nút “Reset” ở Step 3. Tiếp đó là bạn chọn OK và sau đó là Yes. 1 Cửa sổ sẽ hiện lên sau khi bạn reset lại mật khẩu thành công.
Cách 2: đó là sử dụng công cụ Windows Password Recovery Pro đến từ iSeePassword
- Trước tiên mình sẽ hướng dẫn các bạn tạo 1 chiếc USB Reset Password.
- Giống như tạo USB Boot, trước tiên các bạn cần phải format USB về chuẩn FAT32.
- Tải phần mềm Windows Password Recovery Pro từ trang chủ. Sau khi tải về tiến hành cài đặt phần mềm.
- Sau khi cài đặt xong, ta khỏi động phần mềm lên. Giao diện của phần mềm cũng khá là đơn giản. Ở bảng thứ nhất là dành cho những người muốn boot vào đĩa CD hay DVD, bảng này ta có thể bỏ qua
- Bảng thứ 2 là bảng dành cho những ai muốn boot USB. Ta chỉ việc chọn đúng chiếc USB mà chúng ta cần tạo để reset mật khẩu. Sau đó ấn “Burn USB”. Sau khi quá trình burn kết thúc bạn sẽ nhận được thông báo. Vậy là chúng ta đã tạo thành công 1 chiếc USB Reset Password.
- Sau khi đã tạo được chiếc USB Reset Password chúng ta bắt đầu tiến hành reset lại mật khẩu.
Cũng như cách 1 chúng ta cắm USB Reset Password vào máy tính và khỏi động chương trình lên.
- Sau khi truy cập vào chương trình, thì chương trình Windows Password Recovery đc cài trong USB sẽ tự động chạy.
- Cửa sổ Windows Password Recovery của chương trình khá là giống với cửa sổ “Admin Password Resetter” của chương trình “Password Resetter” ở cách 1.
- Ở Step 1 các bạn cũng cần chọn đúng phiên bản Windows mà có tài khoản cần reset mật khẩu. Step 2 các bạn chọn đúng tài khoản cần reset lại mật khẩu.
- Ấn nút “Reset Password” ở Step 3. Các bạn để ý cột Password ở Step 2 nếu chuyển sang <blank> ứng với tài khoản bạn cần reset lại mật khẩu thì có nghĩa là các bạn đã thành công. Tới đây bạn có thể ấn nút Reboot ở Step 4 để khởi động lại máy. Khi này bạn sẽ truy cập vào máy như bình thường để thiết lập lại mật khẩu mới.
Kết luận
Với 2 cách vừa rồi, các bạn có thể dễ dàng reset lại mật khẩu mà không cần phải cài lại Win hay là phải mang ra các cửa hàng để được sự trợ giúp từ các nhân viên kỹ thuật ở đó. Mình cũng không khuyến khích các bạn đặt các mật khẩu khó nhớ để lại phải bỏ ra 1 chút thời gian ngồi reset lại mật khẩu. Hi vọng với 2 cách trên sẽ giúp ích cho các bạn cũng như bạn bè xung quanh của các bạn có 1 trải nghiệm với tốt hơn với chiếc máy tính của chính mình.