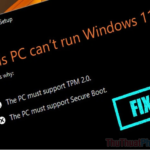WinToHDD 6.5.0.2 Technician – Phần mềm cài Win 11, 10 từ ổ cứng
WinToHDD là công cụ giúp bạn cài lại Windows 11/10/8.1/7/Visa & Windows Server từ ổ cứng (HDD, SSD) bằng file .ISO, WIM, ESD, SWM, VHD, VHDX mà không cần dùng đến USB boot hay đĩa DVD chứa bộ cài. Chỉ với vài click chuột, bạn đã có thể cài lại Windows, rất hữu ích cho các bạn không có USB, DVD hoặc không biết tạo usb boot chứa bản cài đặt Win 11 / 10.
Pass: giaosumaytinh.com (Nếu có)
WinToHDD 6.5.0.2 Technician có 4 chức năng chính:
- Cài lại Windows thay thế Windows hiện tại trong máy tính
- Cài Windows vào phân vùng mới, hoặc ổ đĩa mới khác với phiên bản Windows trên phân vùng / ổ đĩa hiện tại
- Sao chép phiên bản Windows hiện tại từ ổ đĩa cũ sang ổ đĩa mới, giữ nguyên các phần mềm đã cài, file trong ổ C, các cài đặt hệ thống. Đơn giản như khi bạn copy paste 1 file, áp dụng cho các bạn vừa đổi HDD nhưng không muốn cài lại win mà vẫn muốn dùng Windows với các phần mềm hiện có.
- Tạo USB boot chứa bản cài đặt windows, hỗ trợ 32bit, 64bit, BIOS và UEFI.
Các bạn có thể download WinToHDD 6.5.0.2 Technician về sử dụng, WinToHDD Enterprise & WinToHDD Technician mới hỗ trợ các phiên bản Windows Enterprise và Windows Server nhé!
Hướng dẫn cài Windows 11 / 10 / 8 / 8.1 / 7 / Visa từ ổ cứng
Cài Win 11 / 10 / 8.1 / 7 / Windows Server bằng file .iso được lưu trong ổ cứng mà không cần dùng đến USB boot, WinPE hay DVD bằng tính năng Reinstall Windows của WinToHDD:
Cài lại Win 11, 10, 8.1, 7 từ ổ cứng không cần USB:
Đầu tiên hết các bạn cần chuẩn bị: WinToHDD, file .ISO bản windows cần cài đặt
Download Win 11 | Download Win 10 | Download Win 8.1 | Download Win 7
Lưu ý:
- WinToHDD không hỗ trợ Windows XP
- File .iso cần để ở phân vùng khác với phân vùng cài Windows (Để file .iso cài đặt ở ổ D, E, F, … thay vì để ở ổ C)
Cách tải, cài đặt và sử dụng WinToHDD để cài Win
1. Cách cài đặt WinToHDD
Bước 1: Tải và cài đặt WinToHDD.
Ở giao diện đầu tiên, chọn ngôn ngữ cài đặt phần mềm > Nhấn OK.

Chọn ngôn ngữ cài đặt
Bước 2: Tích chọn vào I accept the agreement để đồng ý với các điều khoản cài đặt WinToHDD > Nhấn Next.
-800x550.jpg)
Đồng ý điều khoản cài đặt WinToHDD
Bước 3: Chuyển sang giao diện mới, có thể thay đổi thư mục cài đặt bằng cách nhấn vào Browse, hoặc có thể bỏ qua > Chọn Next cho các bước tiếp theo.

Chọn thư mục cài đặt WinToHDD
Bước 4: Cuối cùng, nhấn Install để tiến hành cài đặt công cụ WinToHDD.

Nhấn Install để tiến hành cài đặt
2. Cách cài Win bằng WinToHDD
Bước 1: Mở phần mềm WinToHDD > Chọn Reinstall Windows.

Giao diện chính phần mềm WinToHDD
Bước 2: Tại mục Image File, chọn đường dẫn đến file ISO Windows 10 đã tải > Chọn đến phiên bản Windows 10 mà bạn muốn cài tại mục Operating system > Nhấn Next.
Lưu ý: Không để file ISO của bộ cài Windows ở ổ C.

Tiến hành cài Windows 10
Bước 3: Phần mềm sẽ tiến hành chọn phân vùng hệ thống để cài đặt, nhấn chọn Next.

Phần mềm phân vùng hệ thống cài đăt
Bước 4: Xuất hiện thông báo cho phép phần mềm tiến hành tải và cài đặt WinPE, nhấn Yes để đồng ý.

Nhấn Yes để đồng ý tiến hành tải
Bước 5: Tiếp đến chúng ta sẽ được hỏi có cho phép WinToHDD khởi động lại máy tính và cài đặt mới lại Windows 10 hay không, nhấn Yes để hoàn thành cài đặt lại Windows.

Thông báo khởi động lại máy tính
Bước 6: Cuối cùng khi khởi động lại máy tính, phần mềm sẽ tiến hành giải nén và chạy nội dung từ file ISO đã cài đặt. Các thao tác sau đó sẽ được tiến hành tự động mà bạn không cần làm gì.
Giao diện máy tính sau khi cài đặt Windows 10:

Giao diện máy tính sau khi cài đặt Windows 10