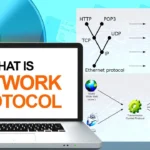Network Adapter có ý nghĩa như thế nào?
Network Adapter có ý nghĩa quan trọng trong việc kết nối các mạng thiết bị với nhau và với Internet. Dưới đây là một số tiện ích của Network Adapter:
- Kết nối vật lý: Network Adapter cung cấp cổng kết nối vật lý để máy tính hoặc mạng thiết bị có thể kết nối với thông tin mạng. Điều này cho phép truyền dữ liệu giữa các thiết bị và cho phép truy cập vào Internet.
- Mạng giao thức hỗ trợ: Network Adapter hỗ trợ các mạng giao thức như Ethernet, Wi-Fi, Bluetooth. Tiện ích hỗ trợ thiết bị kết nối với tùy chọn mạng thuộc loại giao thức được Network Adapter cập nhật.
- Chuyển đổi dữ liệu: Network Adapter chuyển đổi dữ liệu từ dạng kỹ thuật số của máy tính sang dạng Analog để truyền qua mạng và ngược lại. Điều này làm cho việc truyền dữ liệu qua mạng trở nên khả thi.
- Tính năng và hiệu suất: Network Adapter có vai trò quan trọng trong việc cải thiện tính năng và hiệu suất kết nối mạng của thiết bị. Cập nhật phần cứng trình điều khiển, nâng cấp phần mềm hoặc thay thế mới mô hình có thể cải thiện tốc độ kết nối và truyền dữ liệu tốc độ.
- Mạng bảo mật: Một số Network Adapter cung cấp các tính năng mạng bảo mật như mã hóa dữ liệu để đảm bảo an toàn cho hoạt động truy cập mạng.
- Quản lý và điều khiển mạng: Network Adapter được ứng dụng để hỗ trợ quản lý và điều khiển mạng thông qua phần mềm, trình điều khiển kèm theo. Công cụ cho phép người dùng cấu hình và quản lý mạng kết nối của thiết bị.
Những thuật ngữ liên quan đến Network Adapter
- Network Interface Card (NIC): Đây là một card mạng hoặc điều khiển mạng cài đặt vào máy tính hoặc thiết bị để cung cấp kết nối vật lý với
/fptshop.com.vn/uploads/images/tin-tuc/175509/Originals/Network-Adapter-3.jpg) mạng. NIC thường là loại card mạng được cắm vào khe cắm PCI hoặc PCI Express trên máy tính để cho phép máy tính kết nối với mạng.
mạng. NIC thường là loại card mạng được cắm vào khe cắm PCI hoặc PCI Express trên máy tính để cho phép máy tính kết nối với mạng. - Ethernet: Là một loại giao thức mạng có dây rộng rãi, được sử dụng để kết nối với mạng thông qua cáp Ethernet. Network Adapter thường hỗ trợ kết nối Ethernet, cho phép thiết bị kết nối với mạng thông qua cáp mạng.
- Wi-Fi: Đây là giao thức mạng không dây, cho phép kết nối mạng mà không cần sử dụng cáp vật lý. Network Adapter có thể hỗ trợ kết nối Wifi cho việc truy cập vào mạng không dây.
- Bluetooth: Là một giao thức mạng không dây khác, thường được sử dụng cho việc kết nối các thiết bị di động như điện thoại di động, tai nghe không dây. Network Adapter có thể hỗ trợ kết nối Bluetooth để tương tác với các thiết bị khác trong mạng.
- Driver: Là phần mềm sử dụng để cung cấp giao diện giữa hệ điều hành và Network Adapter. Driver có vai trò chứng nhận hệ điều hành có thể tương tác với Network Adapter một cách hiệu quả.
- MAC Address: Đây là địa chỉ duy nhất được gán cho Network Adapter, cho phép thiết bị được xác định trên mạng. MAC Address cung cấp phân biệt giữa các thiết bị trên cùng một mạng và là địa chỉ vật lý của Network Adapter.
Hướng dẫn xem Network adapter trên Windows 10
Dưới đây giới thiệu cách xem thông tin Network Adapter trên Windows 10 bằng các bước đơn giản mà bạn có thể tham khảo:
- Bước 1: Kích hoạt máy tính và mở Control Panel
Nhấn vào biểu tượng Windows ở góc dưới bên trái màn hình hoặc nhấn phím Windows trên bàn phím để mở menu bắt đầu. Hãy tìm và chọn “Control Panel” trong menu hiển thị.
/fptshop.com.vn/uploads/images/tin-tuc/175509/Originals/Network-Adapter-4.jpg)
- Bước 2: Trong bảng điều khiển, chọn “Trung tâm mạng và chia sẻ”
Trong cửa sổ Control Panel, bạn sẽ tìm thấy nhiều tùy chọn khác nhau. Hãy tìm và chọn “Network and Sharing Center” từ danh sách các tùy chọn.
/fptshop.com.vn/uploads/images/tin-tuc/175509/Originals/Network-Adapter-5.jpg)
- Bước 3: Trong trung tâm mạng và chia sẻ, chọn “Thay đổi cài đặt bộ điều hợp”
Trong cửa sổ Network and Sharing Center, ở cột bên trái, bạn sẽ tìm thấy một số tùy chọn. Chọn “Thay đổi cài đặt bộ điều hợp”, đây là cách mở ra một cửa sổ mới hiển thị danh sách các mạng kết nối và bộ điều hợp đã cài đặt trên máy tính.
/fptshop.com.vn/uploads/images/tin-tuc/175509/Originals/Network-Adapter-6.jpg)
Cửa sổ mới sẽ hiển thị danh sách các mạng kết nối và bộ điều hợp đã cài đặt trên máy tính. Trong cửa sổ “Kết nối mạng”, bạn sẽ thấy danh sách các mạng bộ điều hợp, bao gồm Ethernet, Wifi, Bluetooth và bất kỳ bộ điều hợp nào khác đã được cài đặt trên máy tính. Bạn có thể xem thông tin chi tiết và trạng thái của từng bộ chuyển đổi từ đây.
- Bước 4: Sử dụng dấu nhắc lệnh
Bạn cũng có thể sử dụng dấu nhắc lệnh để xem thông tin về Network Adapter. Mở dấu nhắc lệnh và chạy lệnh “ipconfig /all”. Lệnh này sẽ hiển thị thông tin chi tiết về tất cả các Adapter.
/fptshop.com.vn/uploads/images/tin-tuc/175509/Originals/Network-Adapter-7.jpg)
Những đặc điểm cơ bản của Network Interface View
NetworkInterface View là loại công cụ miễn phí được phát triển bởi NirSoft cho phép người dùng xem thông tin chi tiết về tất cả các card mạng (Network Adapters) được cài đặt trên máy tính chạy hệ điều hành Windows.
Ứng dụng này hiển thị các thông tin như địa chỉ IP, địa chỉ MAC, tên card mạng, loại card mạng (WiFi, Ethernet, Bluetooth), tốc độ truyền dữ liệu và nhiều thông số khác.
/fptshop.com.vn/uploads/images/tin-tuc/175509/Originals/Network-Adapter-8.jpg)
Ngoài việc xem thông tin về card mạng, Network Interface View cũng cung cấp khả năng lưu trữ thông tin này vào một tập tin dữ liệu văn bản hoặc tập tin XML. Mục đích hỗ trợ người xem có thể tham khảo các thông tin cần thiết hoặc để thực hiện các công việc quản lý mạng hoặc bảo trì hệ thống.
Điểm mạnh của Network Interface View nằm ở khả năng cung cấp giao diện đơn giản và dễ sử dụng. Công cụ sẽ hiển thị thông tin chi tiết về các card mạng trên máy tính, giúp người dùng dễ dàng kiểm tra và quản lý các kết nối mạng của họ.
Cách cài đặt Card mạng cơ bản
Để cài đặt cơ sở mạng thẻ, bạn có thể thực hiện theo các bước sau:
- Bước 1: Chuẩn bị
Trước tiên, bạn cần kiểm tra xem máy tính của mình đã có sẵn Driver cho Card mạng hay chưa. Nếu không, bạn cần tải xuống trình điều khiển từ trang web của nhà sản xuất hoặc từ đĩa đi kèm và lưu trữ trên máy tính.
/fptshop.com.vn/uploads/images/tin-tuc/175509/Originals/Network-Adapter-9.jpg)
Bạn cần tắt máy tính và đảm bảo rằng nó thoát hoàn toàn khỏi nguồn điện. Mở vỏ máy bằng cách tháo các vít và bảo vệ điện cẩn thận.
- Bước 2: Insert network card
Tìm khe cắm PCI hoặc PCIe trống trên bo mạch chủ của máy tính. Lắp mạng card vào khe cắm này một cách cẩn thận và đảm bảo rằng nó được lắp đúng theo hướng dẫn của nhà sản xuất.
Nếu mạng Card của bạn có anten (WiFi mạng dành riêng cho card mạng), hãy kết nối Anten theo hướng dẫn của nhà sản xuất. Sau khi cài đặt xong, đóng vỏ máy tính bằng cách lặp lại các vít và khởi động lại máy tính.
- Bước 3: Cài đặt trình điều khiển
Nếu trình điều khiển không tự động cài đặt khi khởi động lại máy tính, bạn cần cài đặt trình điều khiển cho mạng thẻ từ tệp bạn đã chuẩn bị. Thông thường, trình điều khiển cài đặt sẽ dẫn bạn qua một số bước cơ bản như “Tiếp theo” (Tiếp theo) và “Hoàn tất” (Hoàn tất).
Sau khi cài đặt xong, bạn nên kiểm tra mạng kết nối bằng cách mở trình duyệt web và truy cập một trang web để đảm bảo rằng mạng thẻ hoạt động chính xác.
/fptshop.com.vn/uploads/images/tin-tuc/175509/Originals/Network-Adapter-11.jpg)
Xác định các lỗi cơ bản khi cài đặt mạng
Một số lỗi cơ bản thường gặp khi cài đặt và sử dụng Card mạng cơ bản bao gồm:
Thiếu Driver
Một trong những lỗi phổ biến nhất là khi máy tính không nhận diện Card mạng do thiếu Driver hoặc Driver không được cài đặt đúng cách. Điều này có thể xảy ra nếu bạn không cài đặt Driver từ trước hoặc nếu Driver không tương thích với hệ điều hành hoặc phần cứng của bạn.
Cài đặt vật lý không đúng
Lỗi cài đặt vật lý không đúng có thể gây ra vấn đề với kết nối card mạng. Các vấn đề này có thể bao gồm khe cắm PCI không chắc chắn, Anten không kết nối chính xác (đối với card mạng WiFi) hoặc đèn LED trạng thái không sáng.
Sự cố với kết nối mạng
Nếu Card mạng đã được cài đặt và Driver cũng đã được cài đặt đúng cách nhưng bạn vẫn gặp sự cố với khả năng kết nối mạng, vấn đề với cấu hình IP, cấu hình mạng không đúng hoặc thiết bị mạng bên ngoài.
Xung đột địa chỉ IP
Một lỗi phổ biến khác là xung đột địa chỉ IP khi có nhiều thiết bị trong mạng sử dụng cùng một địa chỉ IP. Điều này có thể xảy ra nếu bạn cài đặt một địa chỉ IP tĩnh mà đã được sử dụng bởi một thiết bị khác trong mạng.
Lỗi phần cứng
Sự cố có thể xảy ra nếu Card mạng gặp vấn đề về phần cứng, chẳng hạn như sự cố với Anten, cáp mạng, hoặc lỗi vật lý trên Card mạng.
Để phân tích lỗi khi sử dụng Card mạng, bạn có thể kiểm tra trạng thái của card mạng trong Device Manager (Trình Quản lý Thiết bị) trên Windows hoặc sử dụng các công cụ khác như Network Troubleshooter (Công cụ Sửa lỗi Mạng) để xác định vấn đề và thực hiện các bước sửa chữa cụ thể.
Tạm kết
Như vậy là bạn đọc đã vừa tìm hiểu những kiến thức cơ bản về Network Adapter. Mong rằng bạn đã hiểu về quy trình cài đặt mạng và biết cách ứng dụng thành công.