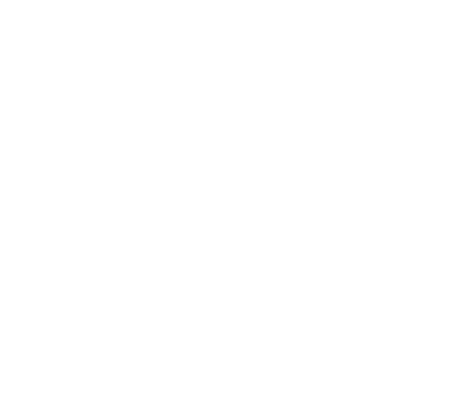Edit File
Chỉnh sửa file DLL, EXE, CPL
Phần 1 : Thông tin cơ bản
Phần 2 : Thông tin nâng cao
Phần cơ bản bao gồm những thông tin chi tiết cơ bản như khung nhìn/ sự thay thế tài nguyên…
Phần nâng cao bao trùm các thông tin nâng cao như cái mà được mô tả cho chuyên viên máy tính. Giống như việc thêm vào tài nguyên riêng của bạn, sử dụng các script với resource hacker…
Phần 1 : Thông tin cơ bản
Resource hacker là cái gì:
Resource hacker là một phần mềm miễn phí để soạn thảo những tập tin windows 32-bit ( như tập tin DLL, EXE, CPL và nhiều tập tin khác) . Bạn có thể thêm vào, xóa, xem, đổi tên, thay đổi tài nguyên hiện hữu trong tập tin bằng cách sử dụng phần mềm này.
Download Sites
Bạn có thể download Resource Hacker ở đây.
Bạn không cần phải cài đặt nó, đơn giản là hãy giải nén các tập tin và chạy phần mềm. Nó cũng không tạo ra bất kỳ mục nào trong Registry của bạn.
Sử dụng Resource hacker :
Khi mở ResHack, bạn sẽ thấy giao diện của nó như sau:

Tab File:
Open: Mở 1 tập tin để Hack.
Save: Lưu tập tin hack mới.
Chú ý: Bạn không thể ghi đè tất cả tập tin bạn sẽ hack. Sử dụng một phương thức khác(xem bên dưới) để thay thế các tập tin.
Save As: Lưu như lệnh.
Exit: Đóng chương trình
Overview: Lệnh tập tin cơ bản
Tab Edit
Select All: Chọn tất cả văn bản.
Cut: Cut văn bản lựa chọn.
Copy: Copy văn bản.
Paste: Chèn văn bản đã copy.
Undo:
Overview:
Tab View
Expand Tree: Mở rộng cây tài nguyên. Mở ‘folder’ để chỉnh sửa những thứ bên trong.
Collapse Tree: Ngược với lệnh Expand Tree.
Find Text: Để điều khiển tìm kiếm, cũng có thể truy cập nhanh bằng cách nhấn F3. Rất hữu ích cho việc tìm kiếm ‘String Tables.’
Find Next: Giống như nhấn F3 lần nữa.
Editor Font: Thay đổi font văn bản.
Action
Save Resource as Binary / (decomposed) .Res File: Bạn có 3 lựa chọn ở đây, tôi dặt chúng vào trong một phần.
Save all Resources: Một công cụ tốt khi bạn biên tập ảnh bitmap hoặc icon. Lưu mọi thứ trong cây tới nơi bạn muốn
Replace (Icon, Bitmaps, Cursors, Other Resources): Bạn có thể thay đổi ảnh bitmap và icon và mọi thứ trong tài nguyên với điều này.
Chú ý: Giữ ngôn ngữ giống như những tài nguyên khác khi thêm hoặc thay thế tài nguyên.
Add New Resource: Giống như thay thế nhưng là thêm vào.
Delete Resource: Xóa tài nguyên. Khi xóa sử dụng Alt A, sau đó là D. Lần đầu tiên bạn sẽ được hỏi để xác nhận.
Khi bạn mở một tập tin trong Resource hacker, nó đưa ra rất nhiều các thư mục khác nhau ở khung cửa sổ bên trái, như :
AVI
Cursor
Bitmap
Icon
Menu
Dialog
String Table
Accelerators
Version Info…

Những thư mục này thay đổi từ tập tin này đến tập tin kia. Dưới đây là những mô tả sơ qua về những thư mục này :
AVI: Thư mục này chứa các tập tin có đuôi AVI
Cursor: Thư mục này chứa các tập tin Cursor ( con trỏ)
Bitmap: Thư mục này chứa các tập tin ảnh
Icon: Thư mục này chứa các biểu tượng
Menu: Thư mục này chứa các trình đơn khác nhau
Dialog: Thư mục này chứa các hộp hội thoại
String Table: Thư mục này chứa các chuỗi khác nhau
Accelerators: Thư mục này chứa các phím tắt
Version Info: Thư mục này chứa thông tin về phiên bản của tập tin.
Viewing Resources:
Bạn có thể xem bất cứ tài nguyên nào được nhúng trong tập tin. Đơn giản là chỉ việc mở rộng thư mục và kích chuột vào tên của tài nguyên.
Thực tế thì mỗi tài nguyên gồm ba phần :
Resource Type
Resource Name
Resource Language
Kiểu tài nguyên: Nó cho biết rằng tài nguyên là một tập tin dạng AVI, Bitmap, Menu, Cursor, Icon hay String…
Tên tài nguyên: Nó mô tả tên của một tài nguyên. Không thể có hai tài nguyên mang cùng một tên.
Ngôn ngữ tài nguyên: Ngôn ngữ được sử dụng trong tập tin.
Thay đổi Tài nguyên
=> Đối với Icon/Cursor/Bitmap:
1.) Chọn tài nguyên ( vd. Bitmap -> 131 -> 1033)
2.) Nhấn chuột vào Action -> Replace Icon/Cursor/Bitmap….
3.) Nó sẽ mở ra một cửa sổ mới, nhấn vào nút Open file with new Icon/Cursor/Bitmap.
4.) Lựa chọn tài nguyên mong muốn trong hộp thoại Open và kích vào nút Open và sau đó là Replace.
=> Đối với các tài nguyên khác như AVI: có một sự khác biệt nhỏ.
1.) Nhấn vào Action -> Replace Other Resource….
2.) Chương trình sẽ mở một cửa sổ mới, nhấn vào nút Open file with new resource.
3.) Lựa chọn tập tin và nhấn nút Open.
4.) Bây giờ bạn phải đưa ra các thông tin được yêu cầu cho tài nguyên này, mà tôi đề cập ở trên. Đó là Kiểu, Tên và Ngôn ngữ của tài nguyên.
Ở trong trường Type, hãy đưa ra kiểu của tài nguyên, vd.̣ nếu bạn đang thay thế một tập tin AVI thì hãy đưa ra kiểu giống như AVI.
Trong trường Name, hãy đưa vào tên chính xác của tài nguyên đang tồn tại mà bạn muốn thay thế nó bằng một tài nguyên mới này.
Trong trường Language, đưa vào 1033 đối với Tiếng Anh.
5, Cuối cùng, bận nhấp vào nút Replace
=> Đối với Menus/Strings/Dialogs:
Để thay đổi hộp Menus/Strings/Dialogs, hãy chọn tài nguyên
mong muốn, vd.̣ String Table -> 4 -> 1033, và tạo ra sự thay đổi sau đó nhấp vào nút Compiler Script. Nó sẽ dịch kịch bản này và sẽ đưa ra lỗi nếu có gì đó không hợp lệ để bạn có thể giải quyết chính xác vấn đề.
phần 2
Phần 2 : Thông tin nâng cao
Thêm vào tài nguyên của riêng bạn :
Thêm vào những tập tin Bitmaps/Icons/Cursors/AVIs mới.
1.) Nhấn nút Action -> Add a new Resource….
2.) Nhấn vào nút Open file with new resource
3.) Lựu chọn tài nguyên mong muốn và nhấn nút Open
4.) Đưa vào Kiểu, Tên và Ngôn ngữ của tài nguyên (Resource Type/Name/Language)
Chú ý: Tên tài nguyên phải khác với tài nguyên hiện tại.
5.) Nhấn nút Add Resource
Thêm vào một trình đơn (menu) các danh mục mới
Bạn cũng có thể thêm Menu-các danh mục của chính bạn, giống như bạn có thể thêm menu (vd. tên của bạn) trong Desktop Context Menu,…
1.) Chuyển tới thực đơn mong muốn, vd.̣ Menu -> 215 -> 1033, và thêm vào một dòng ở bất cứ chỗ nào bên trong POPUP “” hoặc là những thứ tương tự như định dạng dưới đây :
Ở đây :
-“ur_desired_string” là đoạn văn bản sẽ hiển thị trên màn hình
-12345 là định danh, nó bắt buộc phải khác với các Menu chỉ mục khác
– MFT_STRING mô tả đây là một Menu chỉ mục với một vài đoạn văn bản
– MFS_GRAYED vô hiệu hóa Menu chỉ mục của chúng ta. Bạn có thể thay đổi nó thành MFS_ENABLED để cho phép nó họat động
– MFS_HILITE tự động chọn Menu của chúng ta, bạn có thể bỏ qua nó đi.
– MFS_DEFAULT thiết lập Menu thành BOLD. Bạn cũng có thể bỏ qua nó.
Thực tế thì bạn chỉ có thể đưa ra cái Menu chỉ mục “ur_desired_string”, 12345 và Resource Hacker sẽ tự động thêm những phân khác vào.
Thêm vào những tài nguyên mới trong hội thoại Dialog:
Mỗi khi bạn phải thêm vào Icons/Bitmaps/AVIs, bạn có thể muốn thêm chúng vào hộp hội thoại để chúng có thể được hiển thị khi chúng ta mở vài hội thoại ( như RUN, Progress Dialog box….)
1.) Chuyển tới hội thoại mong muốn, chỗ mà bạn muốn thêm tài nguyên của riêng mình, vd. Dialog -> 1020 -> 1033.
2.) Nhấp chuột phải vào hộp thoại vào lựa chọn Insert Control
3.) Nó sẽ mở một cửa sổ mới, nơi bạn sẽ thấy rất nhiều sự quản lý, như BITMAP, LABEL, ICON, BUTTON, SysAnimate32 (cho AVIs)…
4.) Hãy kích chuột vào bộ điều chỉnh được mong muốn, giống như sử dụng Bitmap được thêm vào của riêng mình, kích vào bộ điều khiển BITMAP hoặc sử dụng AVI thì nhấp vào bộ điều khiển SysAnimate32.Bạn cũng có thể thêm vào bộ điều khiển Ngày tháng/Thời gian bằng cách nhấp vào SysDateTimePick32.
5.) Đừng quên điền đầy đủ đầu đề. Thực tế thì chúng ta phải nhập tên tài nguyên vào Caption để những tài nguyên được thêm vào của chúng ta có thể được hiển thị trên đó, ṿd. bạn phải thêm vào một bản đồ ảnh (Bitmap) và đưa vào đó tên như 401 thì hãy đưa 401 vào trong Caption (tiêu đề)
6.) Cuối cùng, nhấp vào nút OK và dịch kịch bản trên
7.) Bạn có thể thay đổi vị trí của hộp hội thoại bằng cách đơn giản là kéo nó về vị trí mong muốn.
Sử dụng các kịch bản SCRIPTS trong Resource Hacker
Chúng ta cũng có thể sử dụng Resource Hacker từ các dòng lệnh (w/o) thông qua Giao diện đồ họa người dùng (GUI) của nó và cũng có thể tự động hóa những nhiệm vụ hay được sử dụng để tiết kiệm thời gian.
Bạn có thể sử dụng kịch bản ở hai dạng :
1.) Lệnh đơn
2.) Nhiều lệnh
1.) Lệnh đơn (Single Command):
Một vài lệnh hữu ích với những định dạnh của chúng giống như được chỉ ra dưới đây :
Ở đây :
– ExeFileName : Tập tin gốc mà chúng ta muốn sửa lại trong Resource Hacker
-ResultingFileName : Tên bạn đặt cho nó khi ta lưu tập tin
– ResourceAddress: Địa chỉ tài nguyên ( giống như vị trí ̀ ảnh trên ổ đĩa cứng HDD)
-ResourceType : Kiểu tài nguyên ( giống như Bitmap, AVI….)
-ResourceName : Tên tài nguyên ( như 131, 1020…)
Ví dụ : ResHacker.exe -addoverwrite explorer.exe, explorer1.exe, MyImage.bmp, bitmap, 143
2.) Đa lệnh (Multiple commands):
Để sử dụng các kịch bản, trước tiên bạn phải tạo ra một tệp kịch bản trong notepad và sau đó đưa vào các lệnh dưới đây
Ở đây : ScriptFileName là tên của tệp kịch bản mà bạn tạo ra trong notepad
Định dạng của một tập tin kịch bản
Ở đây :
EXE= là vị trí của tập tin gốc
SaveAs= là vị trí tập tin được lưu lại.
Log= là ví trí tập tin LOG, tập tin sẽ lưu trữ nhật ký của tiến trình.
Trong phần [COMMAND], chúng ta đưa vào những lệnh mà chúng ta muốn thực hiện
Bạn có thể bỏ sót tiêu đề của tệp LOG, vì thế Resource Hacker sẽ tự động tạo một tệp LOG có tên là “ResHacker.log”.
Tôi đã cố gắng bao quát tất cả các điểm chính của Resource Hacker. Nếu bạn muốn hỏi sâu hơn, hãy đưa ra ở đây. Tôi sẽ cố gắng để trả lời chúng.
Dưới đây là một vài tập tin mà có thể chỉnh sửa bằng Resource Hacker để thay đổi cái “nhìn và cảm nhận” của Windows!