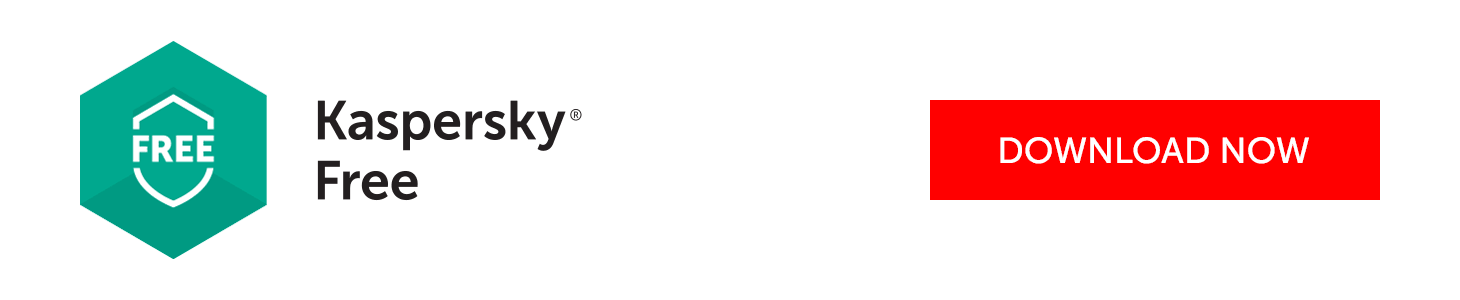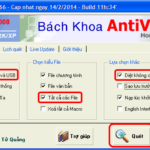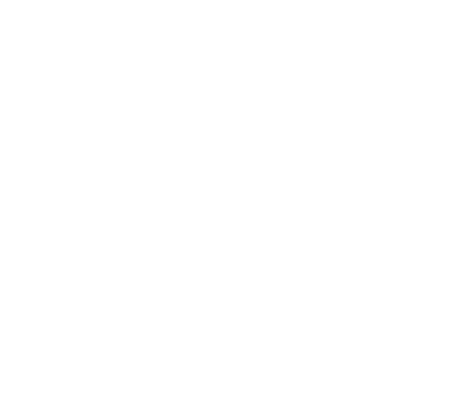Bảo mật hệ thống, Diệt Virus
Cách kiểm tra quét Keylog trong máy tính và gỡ phần mềm gián điệp
Dấu hiệu máy tính đang bị Keylogger tấn công
Trước khi tìm hiểu về cách kiểm tra Keylog trong máy, người dùng cần xác định được những dấu hiệu nhận biết khi máy tính đang bị Keylogger tấn công như:
- Thiết bị máy tính chạy chậm, thường bị giật lag liên tục một cách bất thường.
- Thiết bị máy tính xuất hiện những phần mềm lạ nhưng không phải do các bạn tải xuống.
- Bàn phím hoạt động sai ký tự hoặc hoạt động không theo sự điều khiển của người dùng.
- Các tài khoản trực tuyến, tài khoản mạng xã hội của bạn bị xâm nhập.
Tài khoản mạng xã hội bị xâm nhập là dấu hiệu máy tính đang bị Keylogger tấn công
TOP 9 cách kiểm tra Keylogger trong máy tính hiệu quả
Bằng System Configuration
Cách kiểm tra Keylog trong máy tính đầu tiên mà người tiêu dùng nên ưu tiên tham khảo đó chính là sử dụng System Configuration với hàng loạt ưu điểm như dễ dàng thực hiện trong mọi hoàn cảnh, tính chính xác cao.
Bước 1: Tại menu chính của máy, để mở hộp thoại Run thì các bạn phải nhấn tổ hợp phím Windows + R > Tại ô Open, nhập từ khóa msconfig > Nhấn OK để mở cửa sổ System Configuration.

Nhấn Windows + R > Tại ô Open, nhập từ khóa msconfig > Nhấn OK
Bước 2: Tại cửa sổ System Configuration này, chọn Startup > Để vô hiệu hóa chương trình này, nhấn nút Disable all > Nhấn OK để lưu thiết lập. Tiếp theo, các bạn phải mở cửa sổ System Configuration để tắt tất cả các chương trình diệt virus đang chạy trong máy.

Chọn Startup > Nhấn nút Disable all > Nhấn OK
Bước 3: Sau đó, tiến hành mở lại cửa sổ System Configuration > Chọn thẻ Startup, trong trường hợp không có dấu tích trong ô vuông thì chứng tỏ máy không bị nhiễm Keylogger và ngược lại.

Mở lại cửa sổ System Configuration > Chọn thẻ Startup
Bước 4: Nếu máy của bạn bị cài Keylogger, hãy nhớ tên ứng dụng có xuất hiện dấu tick đó và đường dẫn của nó. Các bạn mở File Explorer để tìm ứng dụng thông qua đường dẫn để xóa chương trình Keylogger.

Mở Windows Explorer tìm ứng dụng để xóa chương trình Keylogger
Bước 5: Cuối cùng, đóng hết tất cả mọi chương trình hay ứng dụng đang chạy để khởi động lại máy tính.

Khởi động lại máy tính
Kiểm tra Bằng Perfect keylogger
Trong trường hợp các bạn không thành công đối với cách kiểm tra Keylog trong máy tính bằng System Configuration, hãy nhanh tay thử nghiệm ngay công cụ Perfect keylogger.
Bước 1: Tại menu chính của máy, để mở hộp thoại Run thì các bạn phải nhấn tổ hợp phím Windows + R > Tại ô Open, nhập từ khóa cmd > Nhấn OK để mở cửa sổ cmd.exe.

Nhấn Windows + R > Tại ô Open, nhập từ khóa cmd > Nhấn OK
Bước 2: Tại đây, nhập lệnh tasklist /m bpkhk.dll > Nhấn Enter.

Nhập lệnh tasklist /m bpkhk.dll > Nhấn Enter
Bước 3: Nếu màn hình hiển thị thông báo INFO: No tasks are running which match the specified criteria thì chứng tỏ máy không bị nhiễm Keylogger. Còn trong trường hợp máy có cài Keylogger thì màn hình sẽ hiển thị Image Name PID Modules cùng một số ký tự khác như:
– explorer*************** 468 bpkhk.dll
– DUMeter*************** 1444 bpkhk.dll
– ctfmon*************** 1548 bpkhk.dll

Quan sát dòng chữ No tasks are running which match the specified criteria
Bằng Easy key
Easy key cũng được biết đến là một công cụ hỗ trợ người dùng kiểm tra Keylog trong máy rất hiệu quả và nhanh chóng với các bước lần lượt như sau:
Bước 1: Tại menu chính của máy, để mở hộp thoại Run thì các bạn phải nhấn tổ hợp phím Windows + R > Tại ô Open, nhập từ khóa cmd > Nhấn OK để mở cửa sổ cmd.exe.

Nhấn Windows + R > Tại ô Open, nhập từ khóa cmd > Nhấn OK
Bước 2: Tại đây, nhập lệnh tasklist /m Ekey.dll > Nhấn Enter.

Nhập lệnh tasklist /m Ekey.dll > Nhấn Enter
Bước 3: Nếu màn hình hiển thị thông báo INFO: No tasks are running which match the specified criteria thì chứng tỏ máy không bị nhiễm Keylogger. Còn trong trường hợp máy có cài Keylogger thì màn hình sẽ hiển thị Image Name PID Modules cùng một số ký tự khác như:
– TOTALCMD*************** —– 2040 —– ekey.dll
– Easy Keylogger*************** — 2340 —– ekey.dll

Quan sát dòng chữ No tasks are running which match the specified criteria
Bằng Task Manager
Nhắc đến TOP 9 cách kiểm tra Keylogger trong máy tính hiệu quả, các bạn tuyệt đối không nên bỏ qua công cụ Task Manager vô cùng phổ biến, quen thuộc đối với những tín đồ đam mê tìm hiểu về thiết bị điện tử.
Bước 1: Tại menu chính của máy, để mở Command Prompt, tại thanh Search, nhập cmd > Chọn Command Prompt.

Tại thanh Search, nhập cmd > Chọn Command Prompt
Bước 2: Tại đây, nhập lệnh netstat –ano > Nhấn Enter.

Nhập lệnh netstat –ano > Nhấn Enter
Bước 3: Lúc này trên màn hình sẽ hiển thị dữ liệu trong 5 cột tương tự như hình bên dưới. Các bạn cần chú ý vào các dòng được thiết lập giá trị Established là 1048 và 2500.

Chú ý vào các dòng được thiết lập giá trị là Established
Bước 4: Tiến hành mở Task Manager > Truy cập thẻ Details.

Mở Task Manager > Truy cập thẻ Details
Bước 5: Tại phần explorer.exe có ID của giá trị 1048 thì đây là một dịch vụ hệ thống quan trọng và an toàn, không gây hại cho máy và dĩ nhiên cũng không phải là Keylogger.

Quan sát phần explorer.exe có ID của giá trị 1048
Bước 6: Trở lại Task Manager > Tìm process có PID 2500. Tương tự như hình minh họa dưới đây, ID của 2500 là nvstreamsvc.exe. Đây là một chương trình được nvidia cài đặt cùng card đồ họa. Như vậy, máy tính của bạn không bị nhiễm Keylogger.

Trở lại Task Manager > Tìm process có PID 2500
Thông qua dòng lệnh
Trong trường hợp máy tính của bạn xuất hiện bất kỳ một dấu hiệu bất thường nào, người dùng nên ưu tiên sử dụng dòng lệnh để kiểm tra ngay lập tức.
Tại menu chính của máy, mở hộp thoại Command Prompt > Nhập câu lệnh netstat -b.

Mở dòng lệnh Windows ở dưới chế độ admin > Nhập câu lệnh netstat -b
Sau vài giây, màn hình sẽ hiển thị tất cả các thông tin liên quan đến trang web và phần mềm được kết nối trực tuyến với máy tính. Theo các chuyên gia nghiên cứu thì những ứng dụng được kết nối với Windows Store, trình duyệt Edge và các ứng dụng hệ thống khác như “svchost.exe” là hoàn hoàn không gây nguy hiểm đến máy.
Lưu ý: Nên kiểm tra thêm địa chỉ IP trực tuyến nhằm tìm kiếm bất kỳ vị trí từ xa đáng ngờ nào.
Thông qua các chương trình đã cài đặt
Cách kiểm tra Keylog trong máy thông qua các chương trình đã cài đặt được rất nhiều người tiêu dùng ưa chuộng và lựa chọn bởi sự đơn giản, nhanh chóng và dễ dàng thực hiện.
Bước 1: Tại menu chính của máy, mở Start > Nhấn chọn Control Panel.

Mở Start > Nhấn chọn Control Panel
Bước 2: Chọn Programs and Features hoặc Uninstall a program.

Chọn Programs and Features hoặc Uninstall a program
Bước 3: Sau vài giây, màn hình sẽ hiển thị tất cả các chương trình mà người dùng đã cài đặt.

Màn hình sẽ hiển thị tất cả các chương trình mà người dùng đã cài đặt
Bước 4: Bạn sẽ tiến hành kiểm tra tất cả toàn bộ thông tin để phát hiện những chương trình bên ngoài mà không phải do bạn tải xuống. Thông thường, đây sẽ là các phần mềm được cài đặt bởi hacker. Lúc này, hãy nhấn vào chương trình đó > Chọn Uninstall để gỡ bỏ ứng dụng cũng như gỡ bỏ Keylogger.

Nhấn vào chương trình cần xoá > Chọn Uninstall để gỡ bỏ ứng dụng cũng như gỡ bỏ Keylogger
Bằng cách kiểm tra file tạm thời
Một số hacker còn rất tinh vi khi thiết lập Keylogger dưới dạng ẩn ở trong các file tạm thời. Để đảm bảo an toàn cho bản thân, người dùng nên kiểm tra file tạm thời thường xuyên bằng cách:
Bước 1: Nhấn Windows + R > Gõ “%temp%” > Chọn OK.

Nhấn Windows + R > Gõ %temp% > Chọn OK
Bước 2: Chọn tất cả các file và tiến hành xoá.

Chọn tất cả các file và tiến hành xoá
Bằng cách kiểm tra các chương trình sử dụng dữ liệu mạng
Bước 1: Tại menu chính của máy, tiến hành mở cửa sổ Cài đặt bằng cách nhấn tổ hợp phím Windows + I > Chọn Network and Internet > Chọn Data usage > Nhấn vào đường link “View usage per app”.

Nhấn Windows + I > Chọn Network and Internet > Chọn Data usage > “View usage per app”
Bước 2: Lúc này, màn hình sẽ hiển thị danh sách tất cả các chương trình sử dụng dữ liệu mạng trên máy tính. Các bạn phải truy cập vào từng chương trình để tìm kiếm thông tin trên web. Nếu bạn không phát hiện Keylogger nào thì chứng tỏ máy tính vẫn được an toàn.

Màn hình sẽ hiển thị danh sách tất cả các chương trình sử dụng dữ liệu mạng
Bằng cách mã hóa tổ hợp phím
Cái tên cuối cùng được liệt kê trong danh sách tổng hợp những cách kiểm tra Keylog trong máy đó chính là sử dụng mã hóa tổ hợp phím thông qua công cụ KeyScrambler.
Bước 1: Tiến hành tải, cài đặt KeyScrambler và khởi chạy công cụ.
Link tải phần mềm: TẠI ĐÂY.

Từ khay hệ thống phía bên phải, khởi chạy công cụ KeyScrambler
Bước 2: Tại phần Settings, ngay mục Anti – Profiling, chọn Supported Web Browsers (Recommended) > Chọn OK. Thao tác này sẽ giúp bạn có thể bảo vệ chống lại việc ghi tổ hợp phím. Khi người dùng truy cập bất kỳ trình duyệt nào thì KeyScrambler cũng sẽ mã hóa tất cả các tổ hợp phím.

Vào Settings > Anti – Profiling, chọn Supported Web Browsers (Recommended) > Chọn OK
Mẹo hữu ích để “diệt” Keylogger đơn giản, phổ biến nhất
Luôn bật tường lửa
Bên cạnh chủ đề tổng hợp những cách kiểm tra Keylog trong máy thì người dùng còn phải chú ý đến những mẹo hữu ích để “diệt” Keylogger đơn giản. Trong đó, tiêu biểu nhất phải kể đến bí quyết luôn luôn bật tường lửa.
Bước 1: Mở Start Menu > Nhập từ khóa “firewall” để truy cập vào phần FireWall.

Mở Start Menu > Nhập từ khóa firewall
Bước 2: Tại đây, ở phần Private Networks và Guest or public Network, nếu các bạn nhìn thấy biểu tượng màu xanh hiện lên thì đồng nghĩa với việc tường lửa đã được kích hoạt.

Biểu tượng có màu xanh đồng nghĩa với việc tường lửa đã được kích hoạt
Bước 3: Nếu FireWall chưa được kích hoạt, các bạn phải truy cập vào phần Turn Windows Firewall on or off > Chọn OK để mở tính năng này.

Truy cập vào phần Turn Windows Firewall on or off > Chọn OK
Đối với những bạn đang sử dụng hệ điều hành Windows 10, hãy làm làm thêm các bước sau đây để bảo vệ máy.
Bước 4: Tại Firewall & network protection > Tick vào Private network và Public network.

Tick vào Private network và Public network
Bước 5: Sau đó, người dùng quay lại phần Windows Firewall > Chọn On để mở tính năng tường lửa.

Quay lại phần Windows Firewall > Chọn On
Cập nhật phiên bản diệt Virus mới nhất
Việc cập nhật các phiên bản mới nhất của những phần mềm diệt virus chuyên dụng sẽ góp phần bảo vệ máy tính khỏi Keylogger và các tác nhân độc hại khác. Một số phần mềm nổi bật có thể kể đến như BKAV, KasperSky,…
Phần mềm diệt virus nổi bật có thể kể đến như KasperSky
Sử dụng bàn phím ảo
Sử dụng bàn phím ảo là mẹo hữu ích để “diệt” Keylogger đơn giản, phổ biến nhất mà người dùng không nên bỏ sót. Tại menu chính của máy, khởi động Start Menu > Nhập từ khóa “on screen keyboard” để hiển thị công cụ bàn phím ảo.

Khởi động Start Menu > Nhập từ khóa on screen keyboard
Không mở file lạ
Trên thực tế, internet là một trong những nền tảng điện tử chứa đựng rất nhiều mối nguy hại khác nhau. Do đó, người tiêu dùng cần phải tỉnh táo và cân nhắc kỹ trước khi quyết định truy cập bất kỳ phần mềm, trang web, ứng dụng hay file lạ chưa rõ nguồn gốc nào.

Cân nhắc kỹ trước khi quyết định truy cập các file lạ
Cài đặt phần mềm
Malwarebytes Anti-Rootkit Beta
Một cách kiểm tra Keylog trong máy cũng như diệt Keylog nhanh chóng, tiện lợi nhất đó chính là cài đặt phần mềm Malwarebytes Anti-Rootkit Beta (MBAR). Ưu điểm của MBAR có thể liệt kê như giá thành miễn phí, có khả năng loại bỏ các loại phần mềm độc hại,…
Link tải phần mềm: TẠI ĐÂY.

Malwarebytes Anti-Rootkit Beta (MBAR) có khả năng loại bỏ các phần mềm độc hại
Norton Power Eraser
Hiểu một đơn giản thì Norton Power Eraser là một phần mềm có khả năng tìm kiếm và loại trừ các mối nguy hiểm đang hoạt động ngầm trên trong máy tính cũng như gia tăng khả năng bảo mật thông tin cho máy giúp bạn yên tâm khi tải hoặc truy cập bất kỳ ứng dụng nào.
Link tải phần mềm: TẠI ĐÂY.

Norton Power Eraser có khả năng tìm kiếm và loại trừ các mối nguy hiểm trên máy tính
Kaspersky Security Scan
Thương hiệu Kaspersky Lab đã cho ra mắt công cụ Kaspersky Security Scan hỗ trợ quét, tiêu diệt các mối nguy hiểm đối với thiết bị điện tử như Keylogger hoặc Malware. Đặc biệt, Kaspersky Security Scan không chỉ miễn phí mà còn có dung lượng rất nhẹ, không gây nặng máy.
Link tải phần mềm: TẠI ĐÂY.

Kaspersky Security Scan hỗ trợ quét, tiêu diệt các mối nguy hiểm trên máy tính
Zemana Anti keylogger
Nếu các bạn đang có nhu cầu tìm kiếm một phần mềm có khả năng bảo vệ người dùng chứ không chỉ đơn thuần là phòng chống keylogger một cách triệt để thì nên tham khảo Zemana Anti keylogger nhờ vào các tính năng như Anti-WebcamLogger, Anti-Clipboard Logger.
Link tải phần mềm: TẠI ĐÂY.

Zemana Anti keylogger có khả năng tiêu diệt virus