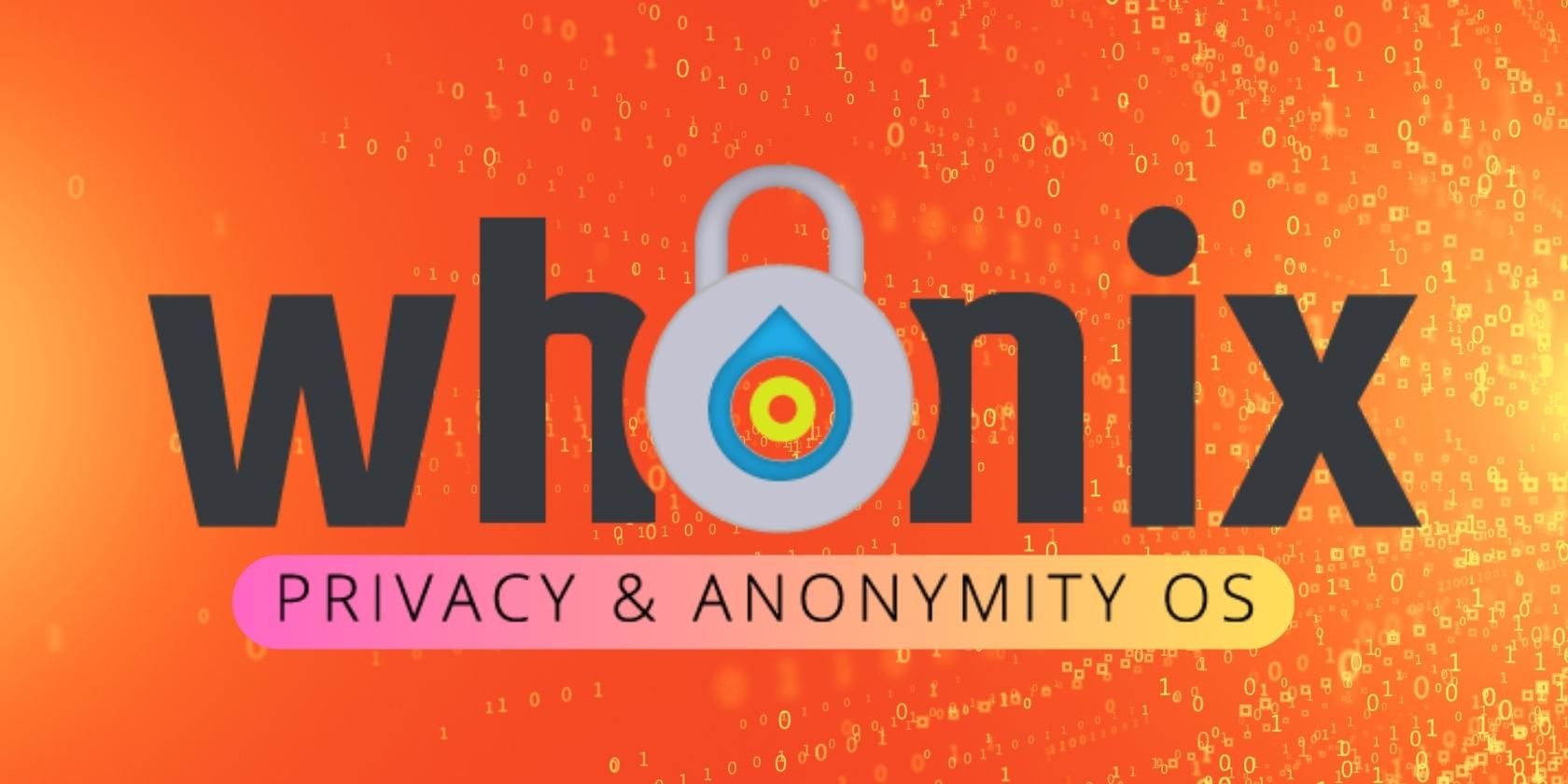1. Kali Linux là gì? Đặc điểm của hệ điều hành Kali Linux
Kali Linux là hệ điều hành dựa trên nền tảng Debian, và đây là một bản phân phối của Linux và một dự án mã nguồn mở.
Hệ điều hành này có nhóm đối tượng người dùng khá đặc biệt, cụ thể là những người hoạt động trong lĩnh vực bảo mật vì nó giúp người dùng có thể kiểm tra các lỗi bảo mật của ứng dụng hay dịch vụ trên Internet. Vì vậy, có thể nói hệ điều hành này không phải dành cho tất cả mọi người.
2. Điều kiện trước khi cài hệ điều hành
Các thông tin dưới đây được tham khảo từ trang chính thức của Kali.
– Chipset trên máy tính
Thiết bị cần trang bị nền tảng chip amd64 (x86_64/64-Bit) hoặc i386 (x86/32-Bit). Đây là yếu tố cần để bạn có thể cài đặt được Kali Linux trên máy tính của bạn.
Con chip trên máy tính của bạn nên từ phiên bản Intel Core i3 hoặc AMD E1 trở lên để có thể trải nghiệm sử dụng là mượt mà nhất.

Thiết bị của bạn nên sở hữu con chip Intel Core i3 trở lên
– Bộ nhớ trong và RAM của máy tính
+ Đối với phiên bản hoàn chỉnh (chứa đầy đủ metapackage)
Thiết bị của bạn nên có ít nhất 20GB bộ nhớ trong ổ cứng, và dung lượng RAM phải từ 2GB RAM trở lên. Tuy nhiên, các nhà phát triển của Kali cũng khuyến khích thiết bị của bạn nên có từ 8GB RAM trở lên để chạy nhiều tác vụ cùng một lúc.
+ Đối với phiên bản rút gọn (chỉ chứa Secure Shell server)
Bởi vì phiên bản này chỉ có chứa Secure Shell server (SSH), và không có chứa desktop, vậy nên tối thiểu thì thiết bị của bạn cần có 128MB RAM (mức khuyến khích là 512MB RAM) và 2GB bộ nhớ trong trở lên.
– Các điều kiện khác
Dưới đây là một số điều kiện khác trước khi cài đặt Kali Linux:
+ Cần một đĩa CD-DVD hoặc USB có khả năng boot được máy.
+ Cần sử dụng amd64 installer image.
+ Cần sử dụng ổ cứng đơn để cài đặt.
+ Thiết bị đã được kết nối với mạng (đã kích hoạt DHCP và DNS).
Bạn có thể sử dụng USB để boot máy tính
3. Cách cài hệ điều hành Kali Linux
Các bước chuẩn bị trước khi cài đặt Kali Linux:
– Tải Kali Linux về bằng cách nhấn TẠI ĐÂY.
– Cài Kali Linux ISO vào DVD hoặc Kali Linux Live và USB của bạn.
– Sao lưu dữ liệu trước khi thực hiện vì tất cả dữ liệu sẽ bị xóa khi thực hiện.
– Bật tính năng cho phép máy tính boot từ CD/DVD/USB từ trong BIOS/UEFI của máy tính bạn.
– Bước 1: Thực hiện Boot máy của bạn bằng thiết bị tương ứng mà bạn đã lựa chọn. Thiết bị của bạn sẽ hiển thị màn hình như dưới đây. Nhấn vào Graphic install hoặc Install tùy theo nhu cầu của bạn. Ví dụ ở đây sẽ nhấn vào mục Graphic install.
Tùy chọn Graphic install có nghĩa là bạn sẽ cài đặt hệ điều hành ở dạng giao diện đồ họa.
Tùy chọn Install có nghĩa là bạn sẽ cài đặt hệ điều hành ở dạng chữ (text).

Nhấn chọn Graphical install
– Bước 2: Lựa chọn ngôn ngữ thích hợp > Nhấn Continue.

Lựa chọn ngôn ngữ thích hợp
– Bước 3: Chọn vị trí của bạn > Nhấn Continue.

Chọn vị trí quốc gia của bạn
– Bước 4: Lựa chọn bố cục bàn phím cho thiết bị của bạn > Nhấn Continue.

Lựa chọn bố cục bàn phím cho thiết bị của bạn
– Bước 5: Nhập Hostname (ví dụ là Kali) > Nhấn Continue.
Lưu ý:
- Ở bước này, các bước thiết lập sẽ cần mạng, và bạn cần kết nối đến dịch vụ DHCP.
- Nếu thiết bị không phát hiện có kết nối đến dịch vụ DHCP, bạn cần phải tùy chỉnh thủ công phần thông tin liên quan đến mạng hoặc không tự tùy chỉnh trong khoảng thời gian này nếu như không thể, và bạn có thể bỏ qua bước này.
– Bước 6: Nhập Domain name (không bắt buộc) > Nhấn Continue.

Nhập Domain name
– Bước 7: Nhập tên đầy đủ của bạn vào ô Full name for new user > Nhấn Continue.

Nhập tên đầy đủ của bạn vào ô Full name for new user
– Bước 8: Nhập tên tài khoản vào ô Username for your account > Nhấn Continue.

Nhập tên tài khoản vào ô Username for your account
– Bước 9: Nhập mật khẩu cho tài khoản > Nhấn Continue.
Bạn có thể nhấn Show Password in Clear để hiển thị mật khẩu của mình.

Nhập mật khẩu cho tài khoản
– Bước 10: Chọn múi giờ của bạn > Nhấn Continue.

Chọn múi giờ của bạn
– Bước 11: Chọn ổ cứng thích hợp để cài đặt (ví dụ ở đây là Guided – use entire disk, có nghĩa là dùng toàn bộ ổ cứng trên máy) > Nhấn Continue.

Chọn ổ cứng thích hợp để cài đặt
– Bước 12: Chọn ổ cứng đã được phân vùng trước đó > Nhấn Continue.

Chọn ổ cứng đã được phân vùng
– Bước 13: Ở đây có ba lựa chọn, tùy vào nhu cầu của bạn thì bạn hãy chọn tùy chọn phù hợp với mình nhé. Lựa chọn All files in one partition (recommended for new users) sẽ phù hợp cho các bạn mới sử dụng > Sau đó, nhấn Continue.

Lựa chọn All files in one partition (recommended for new users)
– Bước 14: Nhấn Finishing partitioning and write changes to disk > Nhấn Continue.

Nhấn Finishing partitioning and write changes to disk
– Bước 15: Nhấn Yes ở mục Write the changes to disks? > Nhấn Continue.

Nhấn Yes ở mục Write the changes to disks?
– Bước 16: Nhập thông tin HTTP proxy > Nhấn Continue.

Nhập thông tin HTTP proxy
– Bước 17: Tích chọn các phần mềm sẽ được cài đặt bên trong thiết bị > Nhấn Continue.

Tích chọn các phần mềm sẽ được cài đặt bên trong thiết bị
– Bước 18: Ở mục Install the GRUB boot loader to your primary drive, nhấn Yes > Nhấn Continue.

Ở mục Install the GRUB boot loader to your primary drive, nhấn Yes
– Bước 19: Lựa chọn ổ cứng để cài đặt GRUB bootloader > Nhấn Continue.

Lựa chọn ổ cứng để cài đặt GRUB bootloader
– Bước 20: Nhấn Continue để hoàn thành bước thiết lập.

Nhấn Continue để hoàn thành
4. Một số lưu ý khi cài hệ điều hành Kali Linux
– Chỉ cài đặt Kali Linux khi thực sự cần
Như đã đề cập ở phía trên, nhóm đối tượng sử dụng hệ điều hành này rất nhỏ, và bạn không nên cài đặt hệ điều hành Kali Linux khi không có kiến thức. Thế Giới Di Động sẽ không chịu bất kỳ trách nhiệm nào nếu thiết bị của bạn gặp trục trặc sau khi cài đặt.
Ngoài ra, số lượng phần mềm trên này khá đặc thù cho nhóm công việc liên quan đến việc kiểm tra bảo mật, và không hỗ trợ nhiều các ứng dụng khác, vậy nên bạn cũng nên cân nhắc trước khi cài đặt nhé!
Gợi ý: Có thể bạn quan tâm một số phần mềm đang kinh doanh tại Thế Giới Di Động.
– Có thể chạy Dual Boot với các hệ điều hành khác
Bạn hoàn toàn có thể phân vùng ổ cứng của bạn để cài đặt cho Kali Linux chỉ với các thao tác đơn giản. Việc này sẽ giúp bạn có thể chạy Dual Boot hai hệ điều hành cùng một lúc an toàn và độc lập, không ảnh hưởng đến nhau.
Tham khảo thêm cách chạy Dual Boot:
- Đối với hệ điều hành Windows: Nhấn TẠI ĐÂY.
- Đối với hệ điều hành macOS/OS X: Nhấn TẠI ĐÂY.
- Đối với hệ điều hành Linux: Nhấn TẠI ĐÂY.

Bạn có thể chạy Dual Boot Windows 10 lẫn Kali Linux
– Có các thiết bị chạy sẵn Kali Linux trên thị trường
Nếu như bạn sợ việc cài đặt này có thể ảnh hưởng đến khả năng hoạt động của thiết bị bạn thì bạn có thể tham khảo một số sản phẩm hiện nay đã chạy sẵn Kali Linux, chẳng hạn như Asus Chromebook Flip C100P hay HP Chromebook.