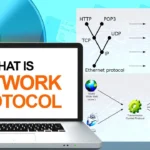1. Lý do không thể xóa một số file trên Windows
File đang được sử dụng
Khi bạn gặp thông báo rằng một tập tin hoặc thư mục mà bạn muốn xóa đang được sử dụng. Để giải quyết vấn đề này, bạn cần tắt tất cả các ứng dụng đang mở nằm trong tập tin hoặc thư mục đó.

Tắt tất cả các ứng dụng đang mở nằm trong tập tin hoặc thư mục đó
Không có quyền truy cập (access denied) file
Thông báo lỗi này có thể xuất hiện khi bạn không có đủ quyền để xóa một tập tin hoặc thư mục cụ thể. Để khắc phục vấn đề này, bạn cần thay đổi quyền truy cập cho người dùng hiện tại.

Thay đổi quyền truy cập cho người dùng hiện tại
File đang được mở trong chương trình khác
Mặc định, Windows không cho phép người dùng xóa các tệp tin hoặc thư mục đang được sử dụng bởi một ứng dụng khác. Để khắc phục vấn đề này, bạn cần đảm bảo rằng tệp tin hoặc thư mục không còn được sử dụng bởi bất kỳ ứng dụng nào.

Đảm bảo rằng tệp tin hoặc thư mục không mở
Tên file quá dài
Khi tên của các tệp tin hoặc thư mục trở nên quá dài, Windows có thể gặp khó khăn trong việc xử lý chúng. Để khắc phục vấn đề này, một giải pháp đơn giản là thay đổi tên của chúng.

Thay đổi tên file
2. Cách xóa file cứng đầu Windows 7, 8, 10, 11
Khởi động lại máy
Khi không thể xóa được file trên máy tính thì có thể các file này đang được chạy trên hệ thống. Bạn có thể khắc phục vấn đề này bằng việc khởi động lại máy để tắt các file này đi rồi thực hiện xóa chúng.

Một số trường hợp chỉ cần khởi động lại máy tính
Tắt ứng dụng đang sử dụng file cần xóa
Đây là một tình huống phổ biến khi bạn muốn xóa tệp Word, Excel hoặc các tệp tương tự. Nếu tệp đang được mở, bạn cần đóng nó trước khi thực hiện xóa. Để làm điều này, hãy nhấp chuột phải vào biểu tượng ứng dụng trên thanh taskbar và chọn Close window (Đóng cửa sổ).

Chọn Close window(Đóng cửa sổ)
Xóa file cứng đầu bằng CMD
– Cách 1: Dưới đây là hướng dẫn chi tiết từng bước để xóa các tệp tin hoặc thư mục cứng đầu bằng Command Prompt hoặc Powershell:
Bước 1: Nhấn phím Windows trên bàn phím, sau đó gõ cmd (hoặc powershell) vào ô tìm kiếm. Tại mục Command Prompt chọn Run as administrator để mở Command Prompt (hoặc Powershell) với quyền quản trị.

Gõ cmd (hoặc powershell)
Gõ cmd (hoặc powershell)
Bước 2: Sau khi Command Prompt (hoặc Powershell) mở, bạn có thể sử dụng lệnh del để xóa tệp tin hoặc thư mục cứng đầu.
Ví dụ: Để xóa tệp tin text.txt trong thư mục Downloads của người dùng thegioididong, bạn có thể nhập del C:\Users\thegioididong\Downloads\text.txt
Nhấn Enter để thực hiện dòng lệnh. Lặp lại các bước trên với tất cả các tệp tin hoặc thư mục bạn cần xóa. Hãy cẩn thận khi sử dụng dòng lệnh này và đảm bảo rằng bạn đã xác định đúng đường dẫn đến tệp tin hoặc thư mục mà bạn muốn xóa.

Sử dụng lệnh del để xóa
– Cách 2: Dưới đây là hướng dẫn chi tiết trong 4 bước để xóa một thư mục trên Windows bằng Command Prompt:
Bước 1: Mở Start và tìm Command Prompt và chọn Run as Administrator.

Nhấn Windows và tìm cmd (hoặc powershell)
Bước 2: Trong cửa sổ Command Prompt, gõ lệnh rmdir /s /q PATH và nhấn Enter, thay thế PATH bằng đường dẫn đến thư mục bạn muốn xóa. Nhấn Enter và thư mục bạn đã chọn sẽ bị xóa ngay lập tức.
Ví dụ: Nếu bạn muốn xóa thư mục thegioididong nằm trong thư mục Tai_lieu trên ổ đĩa C, câu lệnh sẽ là rmdir /s /q C:\Tai_lieu\thegioididong

Gõ lệnh rmdir /s /q PATH và nhấn Enter
Sử dụng chkdsk
Dưới đây là hướng dẫn chi tiết từng bước để xử lý các tệp tin hoặc thư mục cứng đầu bằng công cụ chkdsk:
Bước 1: Nhấn Windows, sau đó gõ cmd vào ô tìm kiếm. Kết quả tìm kiếm sẽ hiển thị Command Prompt trong kết quả. Chuột phải vào nó và chọn Run as administrator để mở Command Prompt với quyền quản trị.

Gõ cmd (hoặc powershell)
Gõ cmd (hoặc powershell)
Bước 2: Trong Command Prompt, nhập và nhấn Enter cho dòng lệnh chkdsk /f.

Nhập và nhấn Enter cho dòng lệnh chkdsk /f
Bước 3: Nếu bạn nhận được thông báo yêu cầu kiểm tra đĩa ở lần khởi động tiếp theo hãy nhập Y. Sau đó khởi động lại máy tính. Công cụ chkdsk sẽ tiến hành kiểm tra và sửa chữa các lỗi trên ổ đĩa của bạn trong quá trình khởi động lại. Sau khi hoàn thành, hãy kiểm tra xem vấn đề đã được giải quyết hay chưa.

Nếu nhận được thông báo yêu cầu kiểm tra đĩa hãy nhập Y
Sử dụng Windows Powershell để xóa thư mục cứng đầu
Sử dụng Windows PowerShell để xóa tệp tin:
Bước 1: Sử dụng tổ hợp phím Windows + X để mở menu Start và chọn Windows Terminal (admin).

Mở menu Start và chọn Windows Terminal (admin)
Bước 2: Trong cửa sổ Windows PowerShell, nhập lệnh del ‘đường_dẫn_đến_tệp_cần_xóa’. Ví dụ: Để xóa tệp tin text.txt trong thư mục Downloads của người dùng thegioididong, bạn có thể nhập: del C:\Users\thegioididong\Downloads\text.txt.
Để xác định tệp tin cụ thể, bạn có thể truy cập đến thư mục chứa tệp đó bằng cách sao chép đường dẫn đến thư mục và dán nó vào Windows PowerShell. Khi bạn đã nhập đúng đường dẫn đến tệp cần xóa, nhấn Y và nhấn Enter để xác nhận việc xóa. Hãy cẩn thận khi sử dụng lệnh này để tránh xóa tệp tin quan trọng.

Nhập lệnh: del đường_dẫn_đến_tệp_cần_xóa
Cách xóa thư mục cứng đầu bằng WinRAR
Link tải WinRAR: TẠI ĐÂY
Có một cách khá độc đáo để xóa file cứng đầu trên Windows sử dụng phần mềm WinRAR. Hãy làm theo các bước sau:
Bước 1: Tải và cài đặt WinRAR từ trang web chính thức. Khởi động lại máy tính để tích hợp WinRAR vào menu ngữ cảnh.

Tải và cài đặt WinRAR
Bước 2: Mở File Explorer và tìm thư mục cần xóa. Chuột phải lên thư mục đó, chọn WinRAR, và sau đó chọn Add to Archive (Thêm vào lưu trữ).

Chọn WinRAR > Add to Archive
Bước 3: Trong cửa sổ Archive name and parameters (Lưu trữ tên và thông số), tại phần Archiving options (Tùy chọn lưu trữ), chọn Delete files after archiving (Xóa tập tin sau khi lưu trữ) và nhấn OK.

Chọn Delete files after archiving
Bước 4: WinRAR sẽ tự động nén thư mục và xóa nó sau khi hoàn thành. Bây giờ, bạn có thể xóa file nén bằng cách chuột phải lên nó và chọn Delete (Xóa).

Xóa file nén bằng cách chọn Delete (Xóa)
Sử dụng Repairing Disk Errors
Đây là hướng dẫn ngắn gọn để sử dụng Repairing Disk Errors trên ổ đĩa C:
Bước 1: Mở File Explorer bằng tổ hợp phím Windows + E. Chuột phải vào ổ C và chọn Properties.

Mở File Explorer và chọn Properties
Bước 3: Trong cửa sổ Properties, chọn tab Tools, sau đó nhấn Check trong mục Error checking.

Chọn tab Tools, sau đó nhấn Check
Bước 4: Chọn Scan drive và đợi hệ thống quét và sửa lỗi ổ cứng. Sau đó, kiểm tra xem file và thư mục đã xóa được chưa.

Chọn Scan drive và đợi hệ thống quét
Sử dụng Task Manager
Một phần lớn tệp tin và thư mục cứng đầu không thể xóa được là do chúng đang chạy ngầm trên máy. Dưới đây là cách để giải quyết vấn đề này:
Bước 1: Nhấn tổ hợp phím Ctrl + Alt + Delete để mở Task Manager.

Mở Task Manager
Bước 2: Trong cửa sổ Task Manager, chọn tab Details (hoặc Processes). Tìm và chọn ứng dụng bạn muốn xóa, sau đó nhấn End Task và kiểm tra lại xem tệp tin hoặc thư mục cần xóa đã bị xóa chưa.

Chọn tab Details (hoặc Processes)
Sử dụng Clean Boot
Dưới đây là cách ngắn gọn để tạm ngừng các ứng dụng và dịch vụ khởi động cùng Windows để xóa file hoặc thư mục cứng đầu:
Bước 1: Nhấn tổ hợp phím Windows + R, gõ msconfig và nhấn Enter.

Gõ msconfig và nhấn Enter
Bước 2: Trong tab General, chọn Selective startup và bỏ tích Load startup items.

Chọn Selective startup và bỏ tích Load startup items
Bước 3: Chuyển sang tab Services, tích vào ô Hide all Microsoft services và chọn Disable All. Sau đó, nhấn OK và khởi động lại máy tính. Sau khi khởi động lại, kiểm tra lại xem bạn có thể xóa file hoặc thư mục cứng đầu không.

Tích vào ô Hide all Microsoft services và chọn Disable All
Thay đổi quyền sở hữu
Dưới đây là hướng dẫn ngắn gọn để thay đổi quyền và xóa một tệp tin hoặc thư mục cứng đầu trên Windows:
Bước 1: Chuột phải vào tệp tin hoặc thư mục cần xóa, chọn Properties.

Chuột phải vào tệp và chọn Properties
Bước 2: Chọn tab Security, sau đó nhấn Andvanced.

Chọn tab Security, sau đó nhấn Andvanced
Bước 3: Click vào Change gần tên của Owner và nhập tên người dùng bạn muốn làm chủ sở hữu. Nhấn Check Names và sau đó OK. Đóng cửa sổ Windows Security Properties (Hệ thống có thể yêu cầu khởi động lại máy).

Click vào Change và nhập tên người dùng
Bước 4: Chuột phải vào tệp tin hoặc thư mục cần xóa, chọn Properties.

Chọn Properties để xóa thư mục
Bước 5: Chọn tiếp Security và tiếp tục chọn Edit > tích vào ô Full Control và nhấn OK. Cuối cùng, đóng cửa sổ Downloads Properties.

Chọn tiếp Security và tiếp tục chọn Edit
Bước 6: Tích vào ô Replace all child object permission entries with inheritable permission entries from this object (Thay thế tất cả các mục nhập quyền đối tượng con bằng các mục nhập quyền kế thừa từ đối tượng này) > Apply và thử xóa lại tệp tin hoặc thư mục cần xóa.

Tích chọn Replace all child object permission entries with inheritable permission entries from this object
Kích hoạt tài khoản quản trị viên ẩn
Dưới đây là hướng dẫn ngắn gọn để kích hoạt tài khoản quản trị viên ẩn trên Windows:
Bước 1: Mở hộp thoại Run bằng tổ hợp phím Windows + R, gõ lusrmgr.msc và nhấn Enter.

Mở Run và gõ lusrmgr.msc và nhấn Enter
Bước 2: Trong cửa sổ Local Users and Groups, bên trái, chọn Users để xem danh sách các tài khoản. Double-click vào tài khoản Administrator để mở properties dialog.

Chọn Users > Double-click vào tài khoản Administrator
Bước 3: Trong tab General, bỏ tích chọn tùy chọn Account is disabled, sau đó nhấn Apply để kích hoạt tài khoản quản trị viên. Sau khi hoàn thành các bước trên, bạn có thể thấy tài khoản Administrator ở màn hình đăng nhập và sử dụng nó để giải quyết các vấn đề quản trị trên máy tính.

Bỏ chọn Account is disabled
Sử dụng Safe Mode
Truy cập chế độ Safe Mode trên Windows 11 thành công, bạn sẽ thấy 4 chữ Safe Mode hiển thị ở 4 góc màn hình. Một khi bạn đã vào chế độ Safe Mode, bạn có thể tự do xóa các tệp tin mà bạn muốn vì trong chế độ Safe Mode, các chương trình không được chạy tự động, cho phép bạn xóa các tệp tin một cách dễ dàng. Sau khi hoàn thành, bạn có thể thoát khỏi chế độ Safe Mode và quay lại chế độ bình thường của Windows.

Chọn chế độ Safe Mode
Sử dụng phần mềm xóa thư mục cứng đầu Unlocker
Dưới đây là hướng dẫn ngắn gọn để tải và sử dụng công cụ xóa file cứng đầu Unlocker:
Bước 1: Tải và cài đặt Unlocker từ trang web chính thức. Unlocker được xem là phần mềm xóa file cứng đầu hiệu quả nhất.

Tải và cài đặt Unlocker
Bước 2: Trong cửa sổ Unlocker, chọn đường dẫn đến tệp tin hoặc thư mục cần xóa, sau đó nhấn Ok.

Trong cửa sổ Unlocker và sau đó nhấn Ok
Bước 3: Chọn tùy chọn Delete bằng cách tick vào ô vuông chuyển từ No Action. Nhấn Ok để xóa.

Chọn tùy chọn Delete
Hướng dẫn xóa thư mục cứng đầu bằng PCHunter
Dưới đây là hướng dẫn ngắn gọn để tải và sử dụng ứng dụng xóa file cứng đầu PCHunter để xóa các tệp tin trên Windows:
Bước 1: Tải công cụ PCHunter từ trang web chính thức. Cài đặt và mở PCHunter. Trong giao diện PCHunter, tìm đến tệp tin hoặc thư mục cần xóa, sau đó chuột phải lên nó và chọn Force Delete để xóa tệp tin hoặc thư mục.

Tải công cụ PCHunter và chọn Force Delete
Bước 2: Nếu bạn muốn xóa một tiến trình đang chạy trên Windows, chuyển sang tab Process của PCHunter, chuột phải lên tiến trình bạn muốn xóa và chọn Forcekill And Delete.

Chọn Forcekill And Delete
Download tools xóa file cứng đầu: