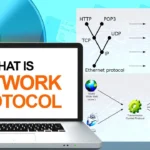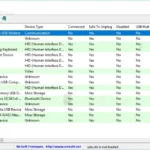Cấu hình máy tính máy tính là thông số kỹ thuật của phần cứng máy tính của bạn. Chúng bao gồm các thông tin như bộ xử lý CPU, dung lượng RAM, dung lượng ổ cứng, VGA… Biết thông số kỹ thuật máy tính của bạn có thể hữu ích vì nhiều lý do, chẳng hạn như:
So sánh máy tính của bạn với các máy tính khác: Nếu bạn đang cân nhắc mua một máy tính mới, bạn có thể so sánh thông số kỹ thuật của nó với máy tính hiện tại của bạn để xem chúng so sánh như thế nào. Điều này sẽ giúp bạn quyết định xem máy tính mới có đáng để nâng cấp hay không.
Khắc phục sự cố: Nếu bạn gặp sự cố với máy tính của mình, việc biết thông số kỹ thuật của bạn có thể giúp bạn khắc phục sự cố. Ví dụ: nếu máy tính của bạn chạy chậm, bạn có thể kiểm tra mức sử dụng bộ nhớ của mình để xem liệu nó có được sử dụng tối đa hay không.
Nâng cấp máy tính của bạn: Nếu bạn muốn nâng cấp máy tính của mình, bạn cần biết thông số kỹ thuật hiện tại của mình để có thể chọn các thành phần tương thích.
Ba cách để kiểm tra cấu hình máy tính
1. Sử dụng công cụ System Information
Công cụ System Information là một tiện ích Windows tích hợp sẵn, hiển thị thông tin chi tiết về phần cứng và phần mềm máy tính của bạn. Để sử dụng công cụ System Information, hãy làm theo các bước sau:
– Mở Search và nhập “System Information”
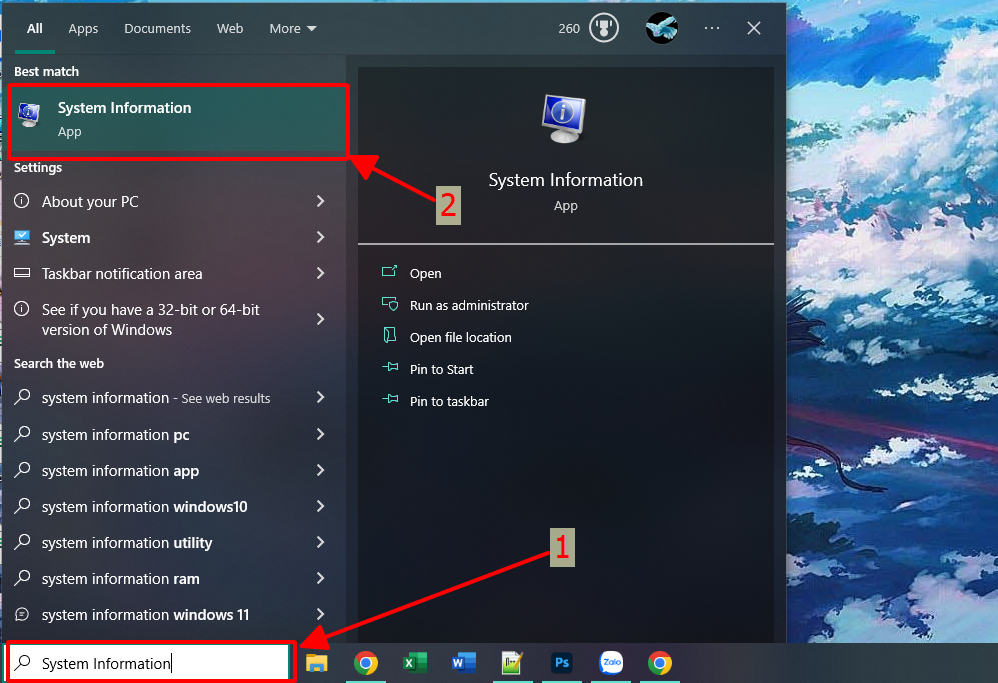
– Nhấp vào “System Information” trong kết quả tìm kiếm.
– Cửa sổ System Information sẽ mở ra.
– Trong ngăn bên trái, mở rộng phần “System Summary“.
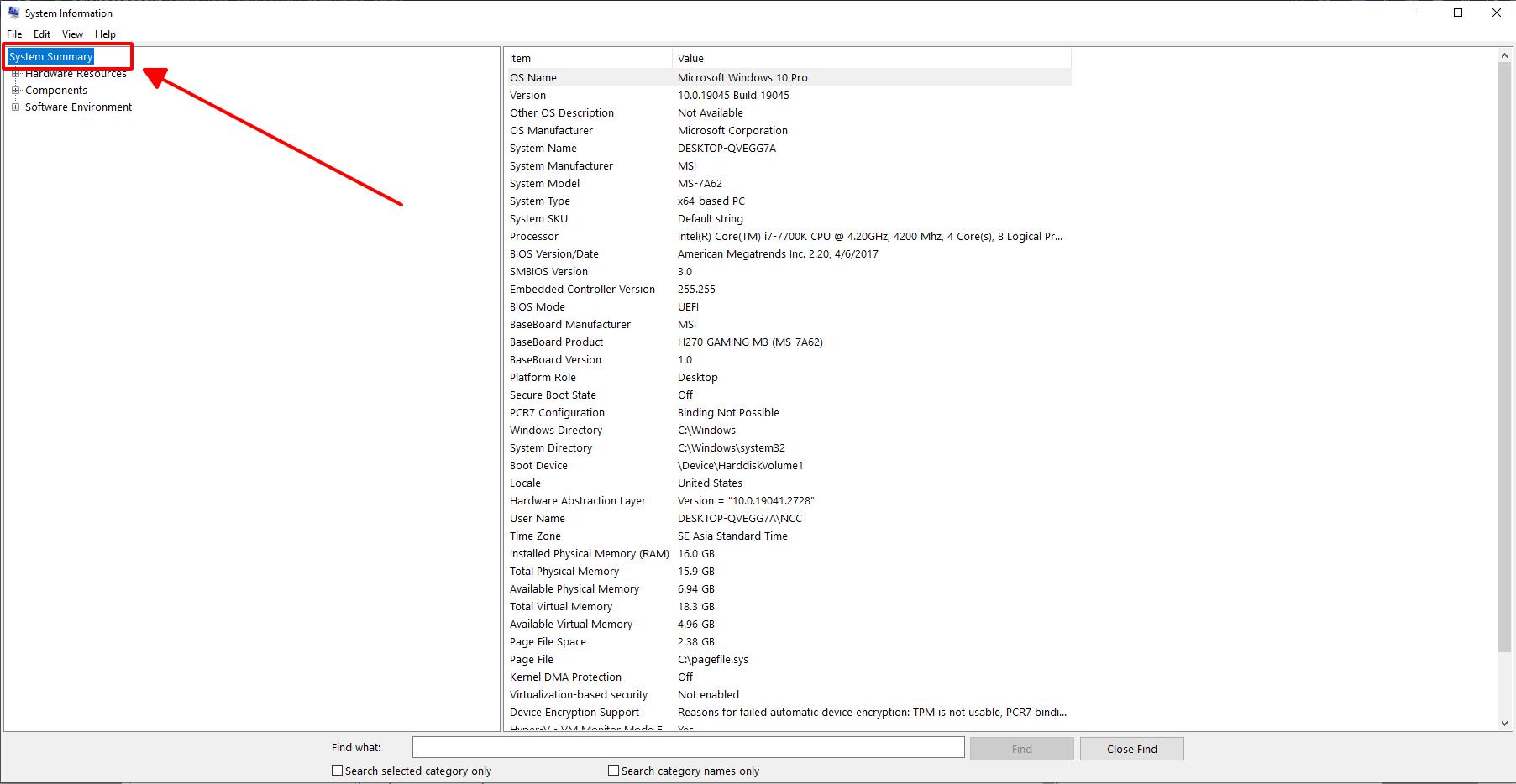
– Trong ngăn bên phải, bạn sẽ thấy danh sách thông số kỹ thuật của máy tính.
2. Sử dụng Trình quản lý thiết bị
Trình quản lý Thiết bị là một tiện ích Windows tích hợp khác cho phép bạn xem và quản lý các thiết bị phần cứng trên máy tính của mình. Để sử dụng Trình quản lý thiết bị, hãy làm theo các bước sau:
– Mở menu Bắt đầu và nhập “Device manager”
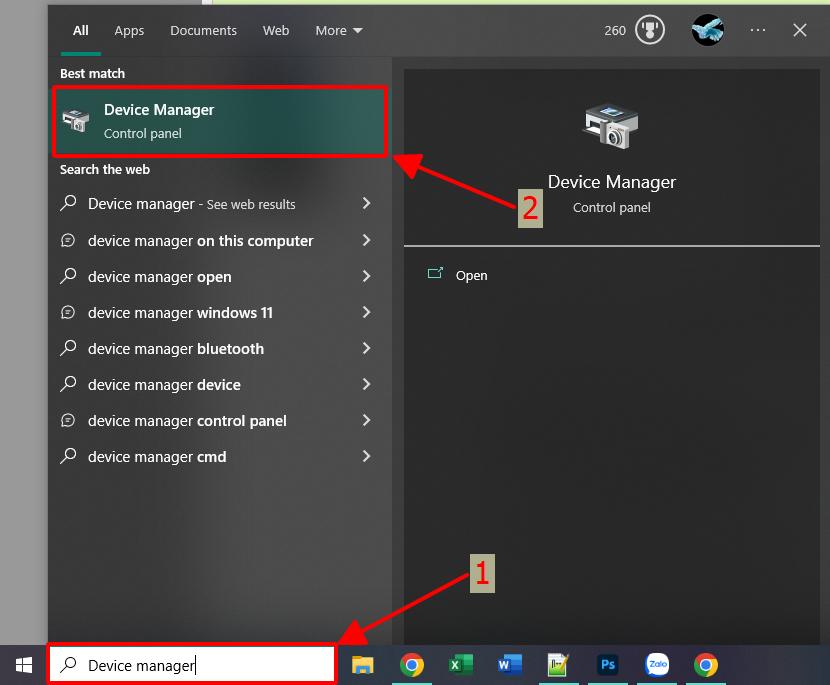
– Nhấp vào “Device Manager” trong kết quả tìm kiếm.
– Cửa sổ Trình quản lý thiết bị sẽ mở ra.
– Trong cửa sổ Trình quản lý thiết bị, hãy mở rộng danh mục thiết bị phần cứng có thông số kỹ thuật mà bạn muốn xem.
– Nhấp chuột phải vào thiết bị và chọn “Properties“.
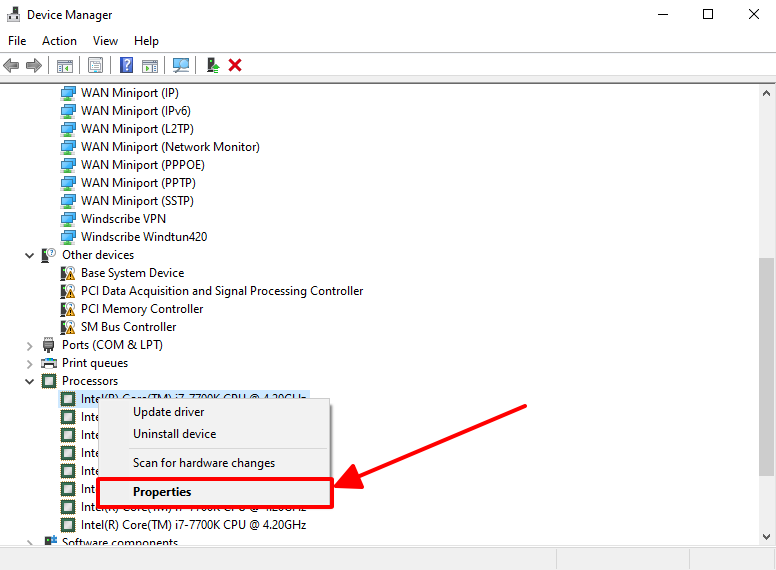
– Trong hộp thoại Thuộc tính, nhấp vào tab “Driver“.
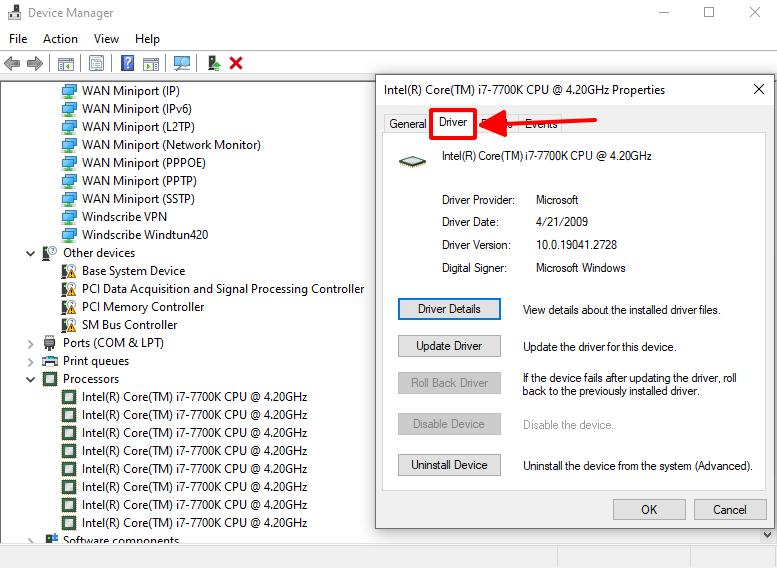
– Tab Trình điều khiển sẽ hiển thị phiên bản trình điều khiển, nhà sản xuất và các thông tin khác về thiết bị.
Sử dụng công cụ của bên thứ ba
Sử dụng công cụ System Information
Pass: giaosumaytinh.com (Nếu có)
Bạn có thể mở System Information trên Windows 10, 8.1, 7 thông qua Start Menu hoặc cửa sổ lệnh Run. Hãy tham khảo cách mở System Information trong hướng dẫn dưới đây.

Hướng dẫn mở System Information trên Windows 10, 8.1, 7
Cách mở System Information trên Windows 7, 10 qua Start Menu
Nếu bạn đang dùng Windows 7 hoặc Windows 10, hãy nhấn Start, sau đó nhập từ khóa “system information” vào ô tìm kiếm. Khi danh sách kết quả xuất hiện, chọn System Information.
Khi cửa sổ System Information hiển thị, bạn có thể truy cập thông tin về phần cứng và phần mềm của máy tính.
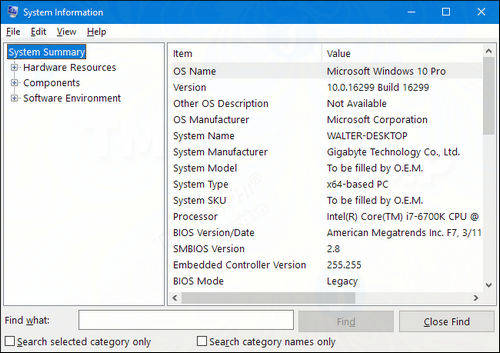
Cách mở System Information trên Windows 7, 8, 10 bằng Run
Vì một số lý do, cách mở System Information trên Windows 7 và Windows 10 bằng cách nhập “system information” vào khung Tìm kiếm trên Start Menu không hoạt động trên Windows 8. Thay vào đó, bạn có thể sử dụng cửa sổ lệnh Run để mở System Information trên Windows 8, thậm chí cả Windows 10 và Windows 7.
Nhấn tổ hợp phím Windows + R để mở cửa sổ lệnh Run, sau đó nhập msinfo32 vào khung Mở rồi nhấn Enter.
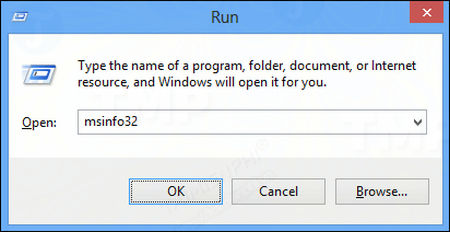
Ngay sau đó, cửa sổ System Information sẽ xuất hiện trên màn hình của bạn.
Nếu bạn muốn tạo shortcut để truy cập nhanh chóng, bạn cũng có thể tìm file msinfo.exe trong thư mục \Windows\System32.
Bài viết trên Mytour vừa hướng dẫn cách mở System Information trên Windows 10, 8.1, 7. Các bước đơn giản và nhanh chóng phải không? Nếu có thắc mắc hoặc muốn bổ sung thêm, vui lòng để lại ý kiến của bạn trong phần bình luận bên dưới bài viết.
Ngoài việc sử dụng System Information để kiểm tra thông tin hệ thống và máy tính, bạn cũng có thể tham khảo một số phần mềm khác như Speccy hay CPU-Z để xem thông tin cấu hình máy tính. Các phần mềm này cung cấp thông tin đầy đủ và chi tiết về phần cứng máy tính Windows 10, 7, 8, XP để bạn lựa chọn.